갤럭시 사진 편집 방법에 대해 알아보도록 하겠습니다. 갤럭시 휴대폰으로 사진을 촬영하고, 인스타그램이나 온라인에 업로드를 할 때, 주로 편집 과정을 거치는데, 요즘은 휴대폰으로 웬만한 편집은 가능하여, 사진 편집 앱을 설치하지 않아도, 갤럭시에서 제공하는 기능으로 사진 편집이 가능합니다.
갤럭시 사진 편집
사진 편집 기능은 다양하게 있는데, 자주 쓰이는 배경지우기와 합치기, 모자이크 편집에 대해 알려드리며, 추후에 다른 사진 편집 기능도 알려드리도록 하겠습니다.
배경지우기

피사체만 남기고 배경 지우고 싶은 사진을 열고, 편집(연필) 버튼을 클릭합니다.
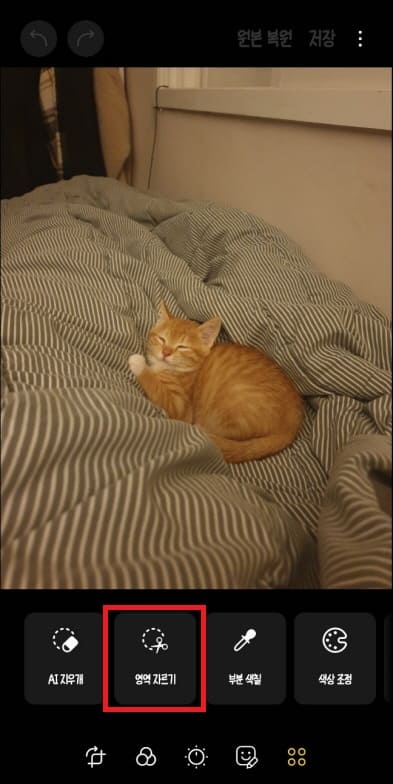
하단 5가지 버튼 중 맨 오른쪽에 있는 버튼을 클릭하고, ‘영역 자르기’ 클릭합니다.
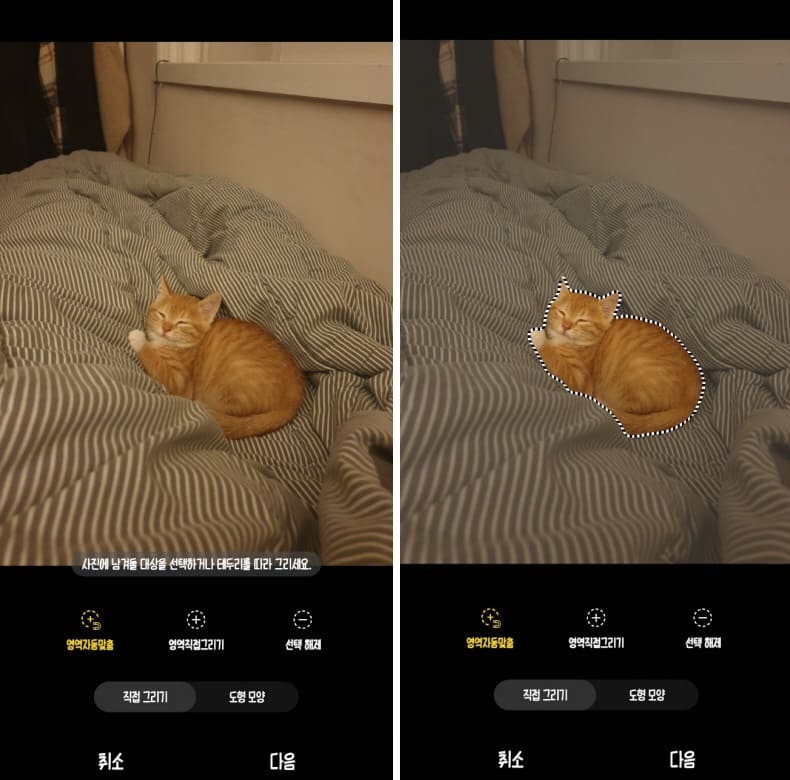
영역자동맞춤을 선택하고, 사진에 남겨둘 대상을 선택 또는 테두리를 그립니다. 영역 그린 다음에 잠시 기다리면 자동으로 잡아주고 다음 클릭합니다. 영역자동맞춤을 통해 그렸지만 깔끔하게 되지 않았다면 선택해제하여 다시 그리거나, 영역직접그리기를 통해 잡아주시면 됩니다.

다음 단계에서 테두리 여부를 선택하고, 저장하시면 됩니다. 저장할 때, 바로 저장하면 원본사진 이 삭제되니 더보기를 눌러 다른 파일로 저장하여 원본을 살릴 수 있습니다.
사진 합치기
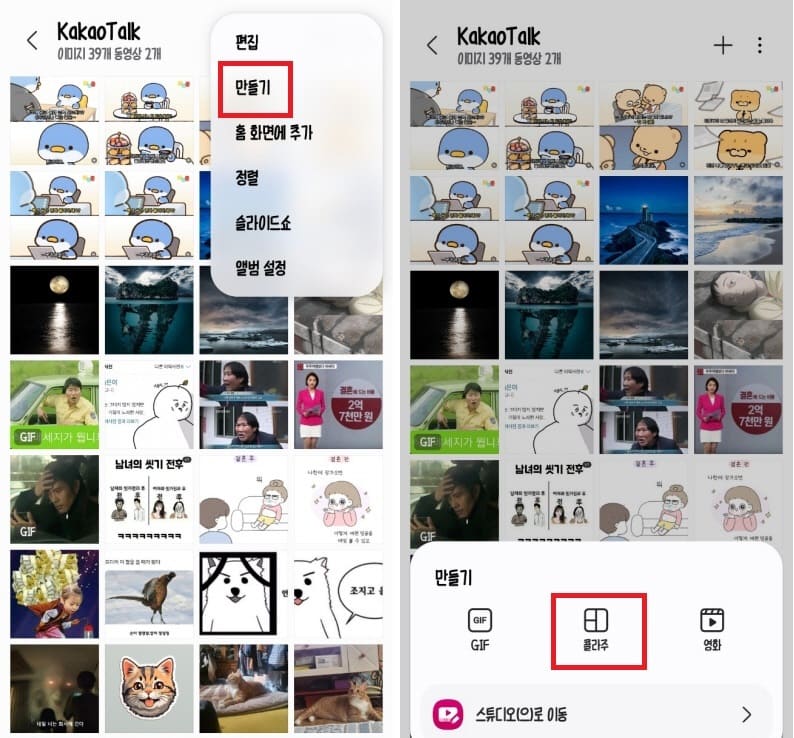
사진 합치기할 사진들이 있는 앨범을 열어줍니다. 만약 각각 다른 앨범에 저장되어있다면, 일단 앨범을 하나 만들어, 합칠 사진을 모아준 다음에 더보기 → 만들기 → 콜라주 클릭합니다.
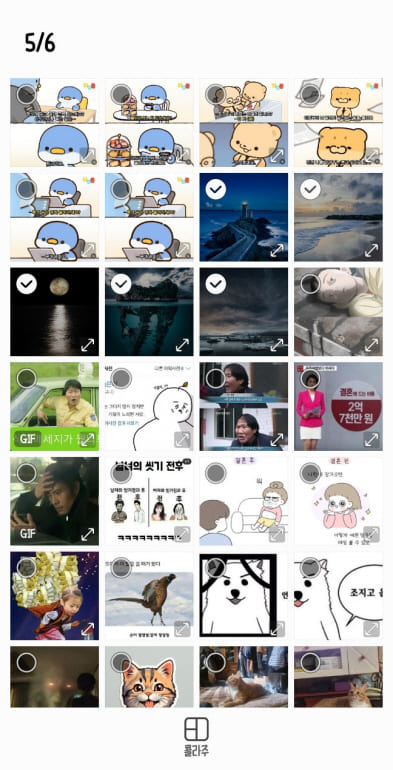
콜라주를 통해 합칠 수 있는 사진 수는 최대 6장이며, 사진 선택한 뒤 콜라주 클릭합니다.
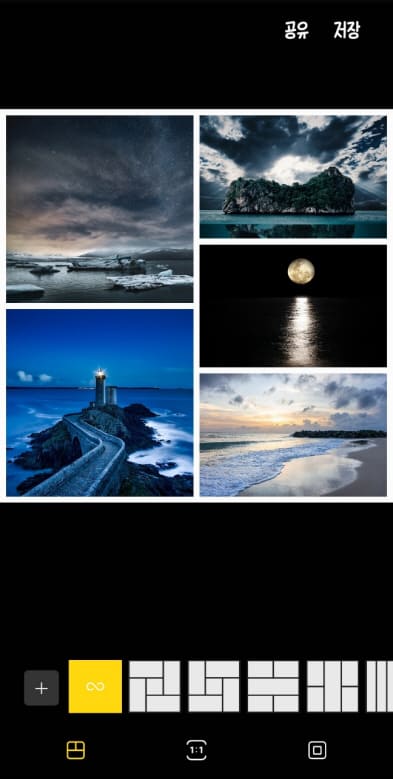
마지막으로 콜라주를 통해 합친 사진이 어떤 형식으로 합쳐질지 선택하시고, 저장하시면 됩니다.
사진 모자이크
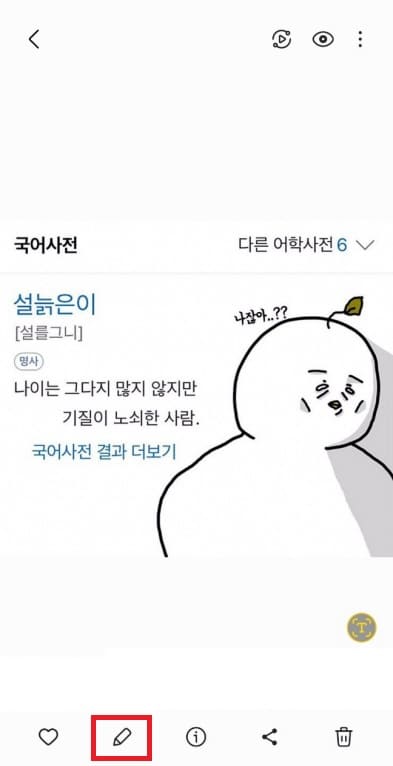
모자이크는 사진이 잘 나오지 않았거나, 보이면 안되는 정보를 가릴 때 주로 모자이크 편집합니다. 일단 모자이크를 하기 위해, 모자이크 처리할 사진을 열고 편집(연필) 버튼을 클릭합니다.
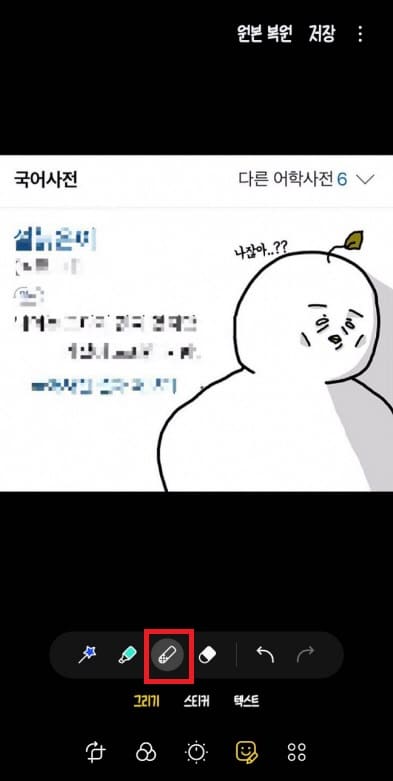
하단 버튼 5가지 중 4번째에 있는 버튼을 클릭하고, 그리기 → 3번째 연필을 선택하고 가릴 영역에 그려주시면 모자이크 처리 됩니다.