갤럭시 카메라 스캔 방법에 대해 알아보도록 하겠습니다. 업무 자료에 쓰일 문서를 스캔하는 일이 종종 있으며, 강의 내용을 필기 해야 될 때가 있습니다. 스캐너가 없거나, 필기 내용을 직접 하기 귀찮을 때가 종종 있는데, 갤럭시 카메라를 통해 해결할 수 있습니다.
갤럭시 카메라 스캔
갤럭시 기본 앱인 카메라 앱을 통해 스캔을 할 수 있으며, 스캔한 사진에 표시된 텍스트를 복사가 가능하여, 좀 더 편하게 내용을 가져올 수 있습니다.
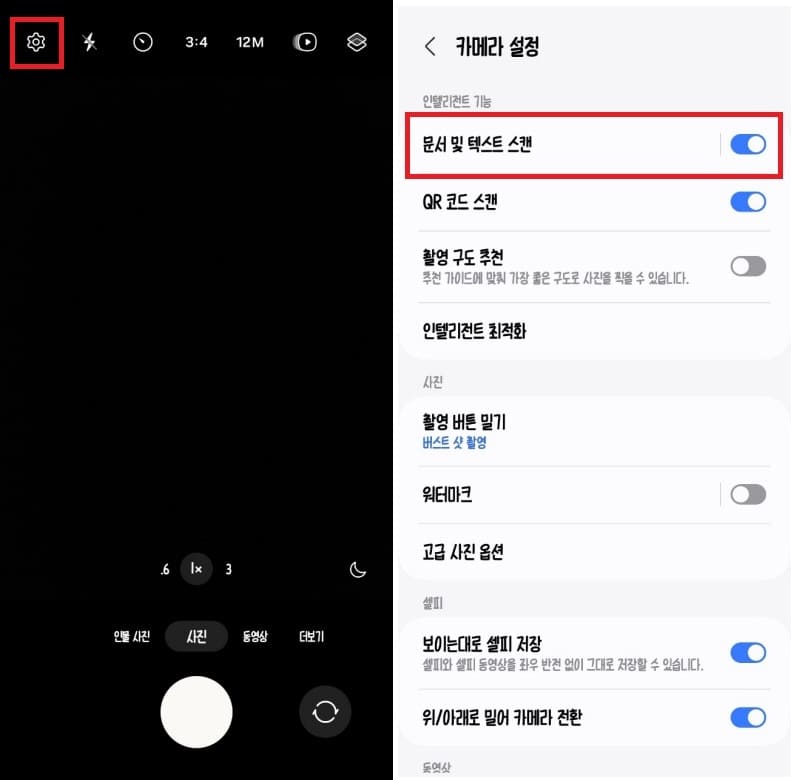
카메라 앱을 실행하고, 전면인 아닌 후면 카메라로 적용한 다음에 설정 클릭합니다. ‘문서 및 텍스트 스캔’ 기능을 활성화 하면 언제든지 스캔이 가능합니다.
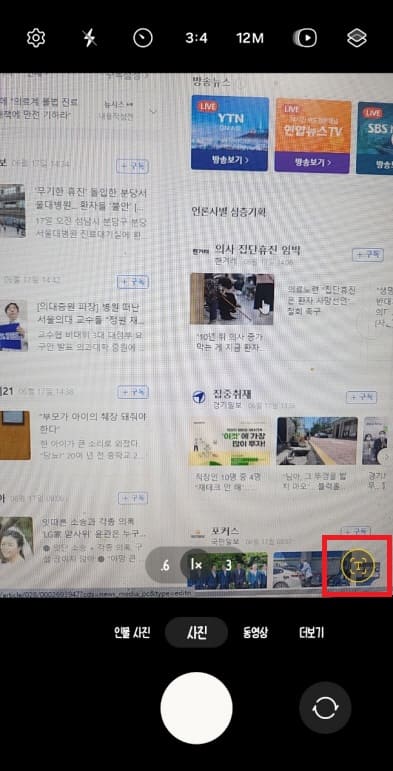
따로 서류가 없어, PC모니터로 대체하겠습니다. 카메라 앱을 켠 다음, 서류나 텍스트 스캔하고 싶은 것을 촬영화면에 담습니다. 그럼 오른쪽 아래 ‘T’란 아이콘 생성되면, 클릭합니다.
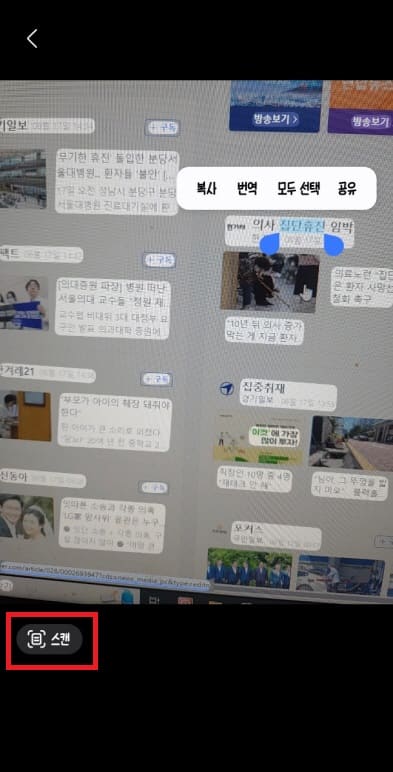
그럼 해당 화면이 스캔 되며, 텍스트를 가져오고 싶다면, 가져올 텍스트를 길게 누른 뒤, 모두선택, 복사를 통해 텍스트 복사하여 가져올 수 있습니다. 업무자료에 쓰일 서류나, 영수증을 스캔하는 거라면, ‘스캔’ 클릭합니다.
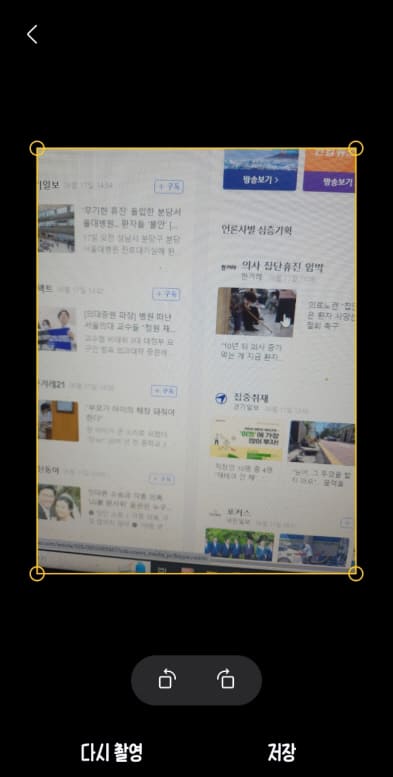
사진을 보고 제대로 되었다면, 모서리를 끌어 스캔할 영역을 깔끔하게 지정하시고, 저장 클릭합니다. 저장하면 갤러리에서 해당 사진을 볼 수 있습니다.
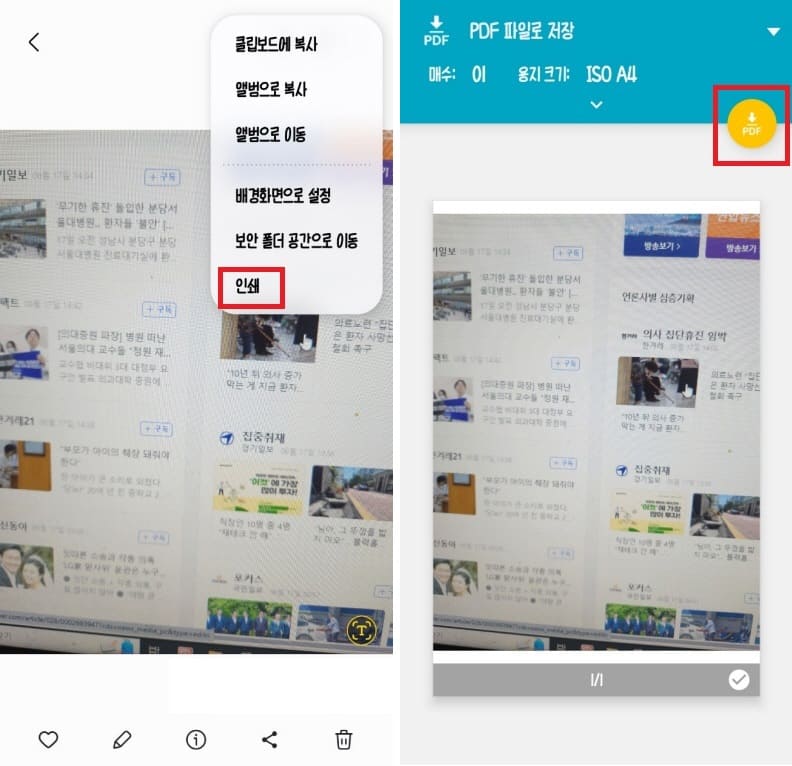
스캔된 사진을 바로 사용하면 되고, PDF 파일로 저장하고 싶다면 갤러리 → 스캔한 사진 → 더보기 → 인쇄를 클릭합니다. PDF 파일로 저장 화면으로 이동되며, 마지막으로 확인한 위 노란색 PDF 다운로드 버튼을 누르시면 됩니다. PDF 파일로 저장한 사진은 ‘내 파일’ 앱에서 확인이 가능합니다.