갤럭시 화면 분할 방법에 대해 알아보도록 하겠습니다. 화면 분할은 한 화면에서 2가지 앱을 볼 수 있는 기능입니다. 유튜브를 보면서 카카오톡을 하기 위해서, 비교하기 위해 등 다양한 이유로 분할화면을 이용합니다.
화면 분할 방법은 엄청 간단하며, 자주 2가지 앱을 동시에 사용한다면 분할된 상태의 화면을 홈 화면에 추가해서 필요할 때마다 이용이 가능합니다.
갤럭시 화면 분할
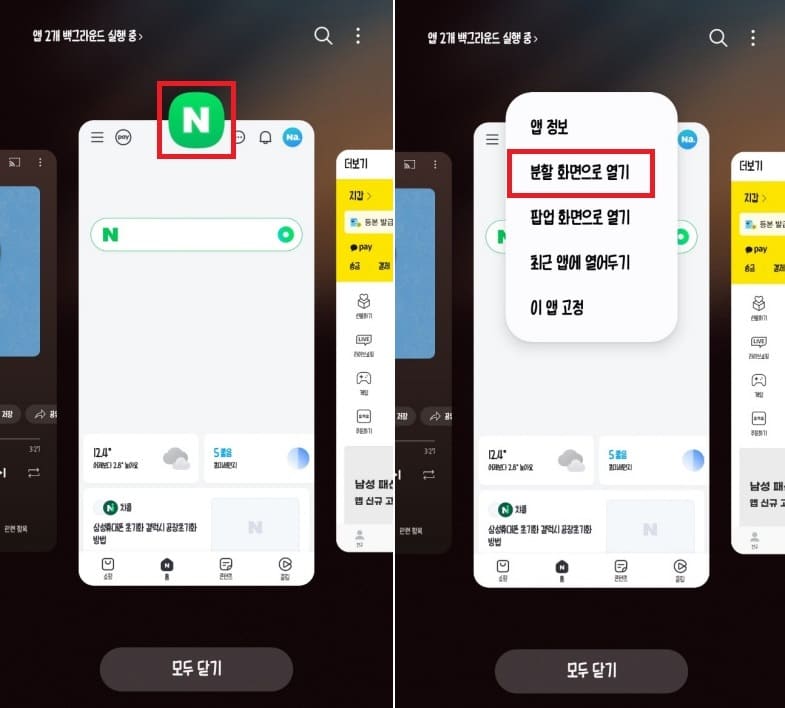
화면 분할해서 보기 위해, 분할로 사용할 앱을 먼저 켠 다음에 최근실행으로 이동합니다. 그리고 앱 아이콘을 클릭하여, ‘분할 화면으로 열기’ 클릭합니다.
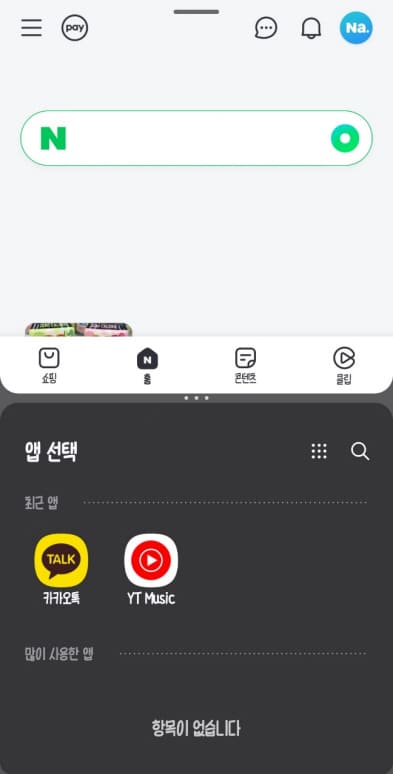
최근실행에서 선택한 앱은 위에 실행되었고, 2번째로 실행할 앱을 찾아 실행하면 됩니다.
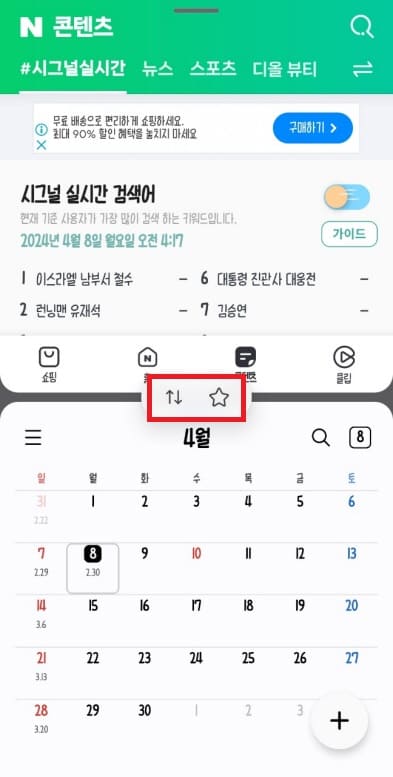
보여드리기 위해 네이버와 캘린더를 열어보았습니다. 딱 2등분으로 나뉘어 2개의 앱 화면을 동시에 볼 수 있습니다. 그리고 가운데 점 3개 버튼을 클릭하면, 위아래 버튼과 별표가 있습니다.
위아래 버튼은 화면 분할을 통해 실행한 앱 화면 위치 변경 버튼이며, 별표는 홈 화면에 추가할 수 있는 ‘앱 페어’ 버튼입니다. 분할을 통해 실행한 앱 2가지를 동시에 자주 사용한다면 별표 버튼을 눌러, 홈 화면에 추가 클릭하면 좀 더 편하게 사용할 수 있습니다.
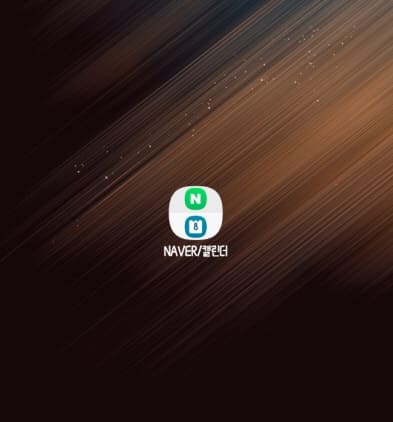
앱 페어를 통해 홈 화면에 추가하면, 이런식으로 앱이 생성되며, 클릭하면 분할된 상태로 2가지 앱을 동시에 이용할 수 있습니다.
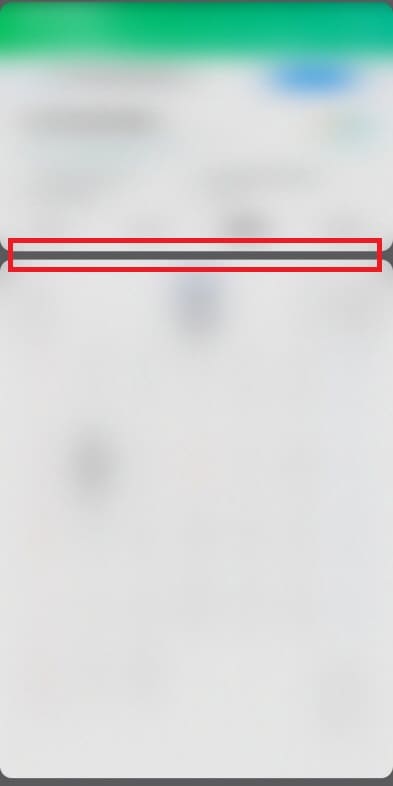
화면 분할하면, 화면 크기가 동일한데, 앱 화면을 키우고 싶다면, 가운데를 길게 누른 상태에서 위로 또는 아래로 내려 1개의 앱 화면을 키울 수 있습니다. 화면 분할 종료는 1개의 앱 화면을 원래 크기로 키우거나, 최근 실행을 통해 종료할 수 있습니다.
모든 앱 멀티윈도우 지원
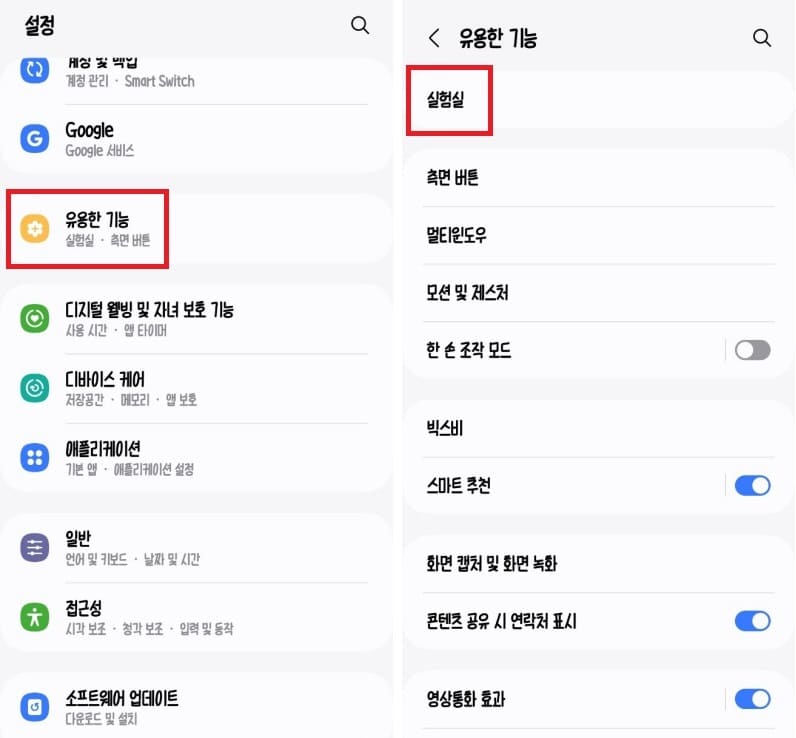
휴대폰을 사용하면서 설치한 앱 중 화면 분할이 되지 않는 앱이 있습니다. 모든 앱을 전부 분할 화면으로 보기 위해선 유용한 기능 → 실험실로 이동합니다.
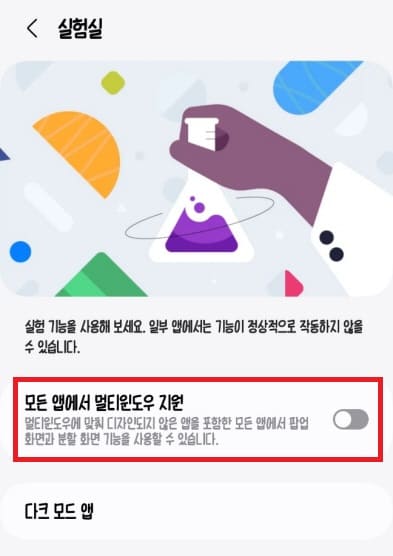
‘모든 앱에서 멀티윈도우 지원’ 기능을 활성화 하면 됩니다. 그럼 멀티윈도우에 맞춰 디자인 되지 않은 앱을 포함한 모든 앱을 분할 화면으로 볼 수 있으며, 팝업화면도 역시 모든 앱이 가능합니다.