갤럭시 화면 캡쳐 방법에 대해 알아보도록 하겠습니다. 휴대폰을 사용하면서, 캡쳐할 일이 종종 있는데, 블로그 글을 쓸 때 캡쳐하거나, 내 휴대폰을 화면을 다른 사람에게 보낼 때 또는 온라인에 업로드 할 때 등 캡쳐합니다.
보통 캡쳐할 때 현재 보이는 화면만 캡쳐해서 사용하는데 전체페이지, 즉 스크롤 캡쳐도 가능하여, 앱을 설치할 필요 없습니다.
목차
보이기
갤럭시 화면 캡쳐 방법
갤럭시 화면 캡쳐 방법은 버튼, 제스처 2가지가 있으며, 스크롤 캡쳐는 버튼 또는 제스처로 캡쳐한 뒤에 따로 캡쳐툴바를 통해 가능합니다. 그럼 어떻게 화면 캡쳐하는 방법에 대해 알아보도록 하겠습니다.
제스처로 캡쳐(밀어서 캡쳐)
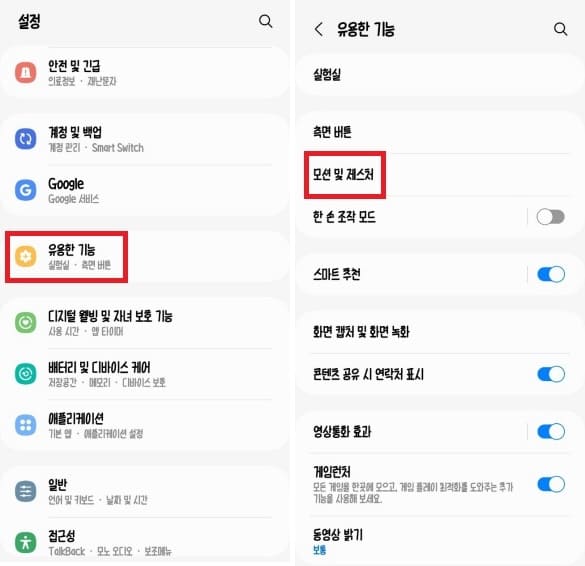
설정 앱 실행하고, 유용한 기능 → 모션 및 제스처 클릭합니다.
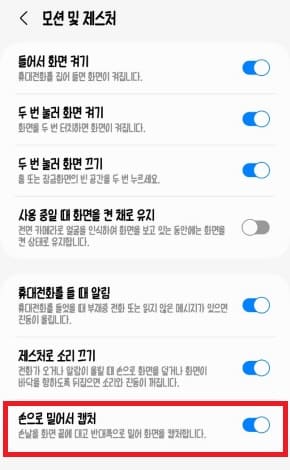
‘손으로 밀어서 캡처’ 켜주시면 됩니다. 손날을 화면 끝에 대고, 반대쪽으로 밀면 보이는 화면이 캡쳐됩니다.
버튼으로 캡쳐
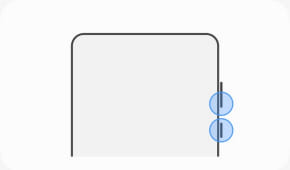
음량 줄이기 버튼과 측면버튼을 동시에 누르면 캡쳐됩니다.
갤럭시 스크롤 캡쳐 방법
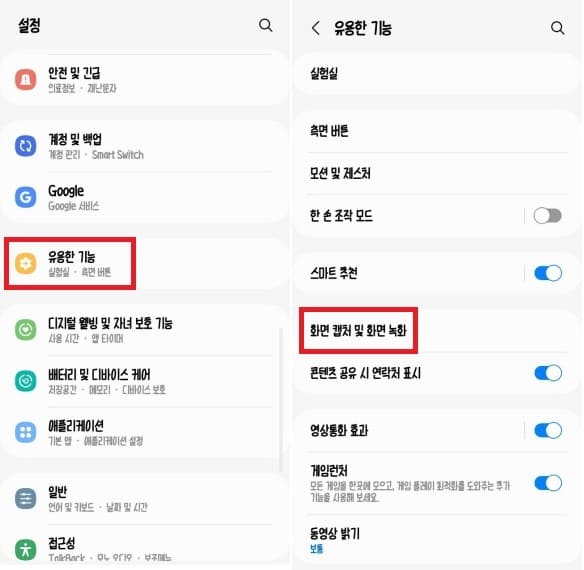
스크롤 캡쳐하기 위해선, 캡쳐했을 때 캡쳐 툴바가 나와야 합니다. 캡쳐 툴바 설정은 설정 → 화면 캡처 및 화면 녹화 클릭합니다.
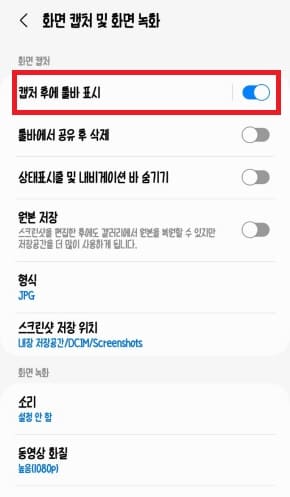
캡처 후에 툴바 표시 켜주시면 됩니다.
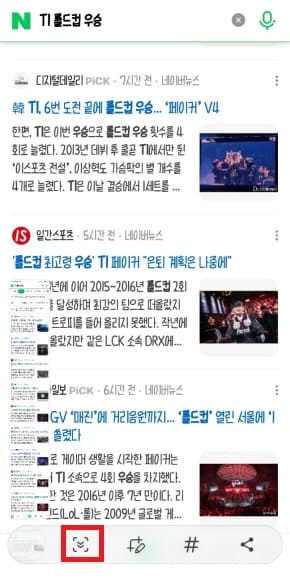
버튼 또는 제스처로 캡쳐하면, 화면 아래에 툴바 생성됩니다. 첫번째 버튼인 스크롤을 터치하면 화면이 내려가면서 캡쳐됩니다. 그리고 왼쪽 아래 작은 화면으로 어떻게 캡쳐되었는지도 표시됩니다.
원하는 곳까지 스크롤 캡쳐했다면, 툴바를 제외하고 다른 곳을 터치하면 스크롤 캡쳐본이 저장됩니다.
다른 글 보러가기