네이버메일 사용하면서, 용량이 가득차게 되면 용량을 늘리기보단 기존에 쌓인 메일을 전체삭제를 합니다. 하지만 전체삭제를 하면 모든 메일이 날아가기 때문에 먼저 중요한 메일을 백업 진행하셔야 합니다.
물론 백업을 하지 않아도, 중요한 메일은 따로 다른 메일함으로 이동 시킨 다음에 삭제 작업을 해도 되지만, 클릭 한 번으로 삭제가 진행되기 때문에 혹시 모르니 백업을 진행하는 것이 좋습니다.
네이버메일 백업하기
네이버메일 백업은 메일 삭제와 동일하게, 몇 번 클릭해서 백업을 할 수 있어, 엄청 간단합니다. 하지만 전체 메일을 백업하기엔 광고, 스팸 메일 등 불필요한 메일들도 섞여 있기 때문에 중요한 메일은 따로 분류한 뒤에 백업을 진행하시면 좀 더 편하게 할 수 있습니다.
그리고 백업할 때마다 이동시켜서 해도 되지만, 번거롭기 때문에 네이버메일 자동분류 설정하여, 좀 더 편하게 관리할 수 있습니다.
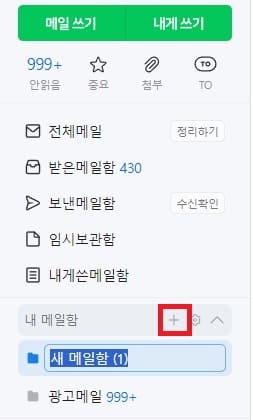
네이버메일에서 바로 백업을 진행하기 전에 백업한 메일만 따로 모아서 진행한다면 더 빠르게 진행할 수 있습니다. 왼쪽 ‘내 메일함’에 마우스를 올리고, +를 눌러 메일함을 추가하고, 알아보기 쉽게 메일함 이름을 입력합니다.
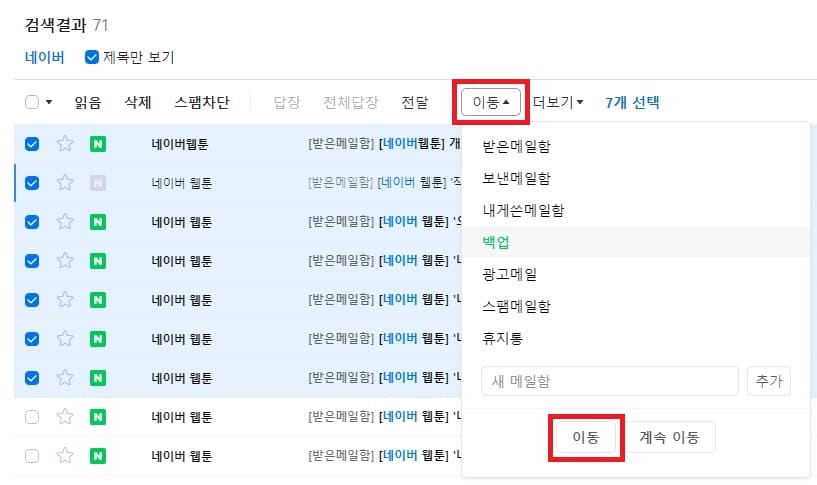
전체메일함에서 주소록이나 제목 등 검색하여 해당 메일을 찾습니다. 그리고 필요한 메일만 선택하고, 이동 → 방금 만든 메일함 선택 후, 이동 클릭하시면 새로 만든 메일함으로 선택한 메일이 전부 이동됩니다.
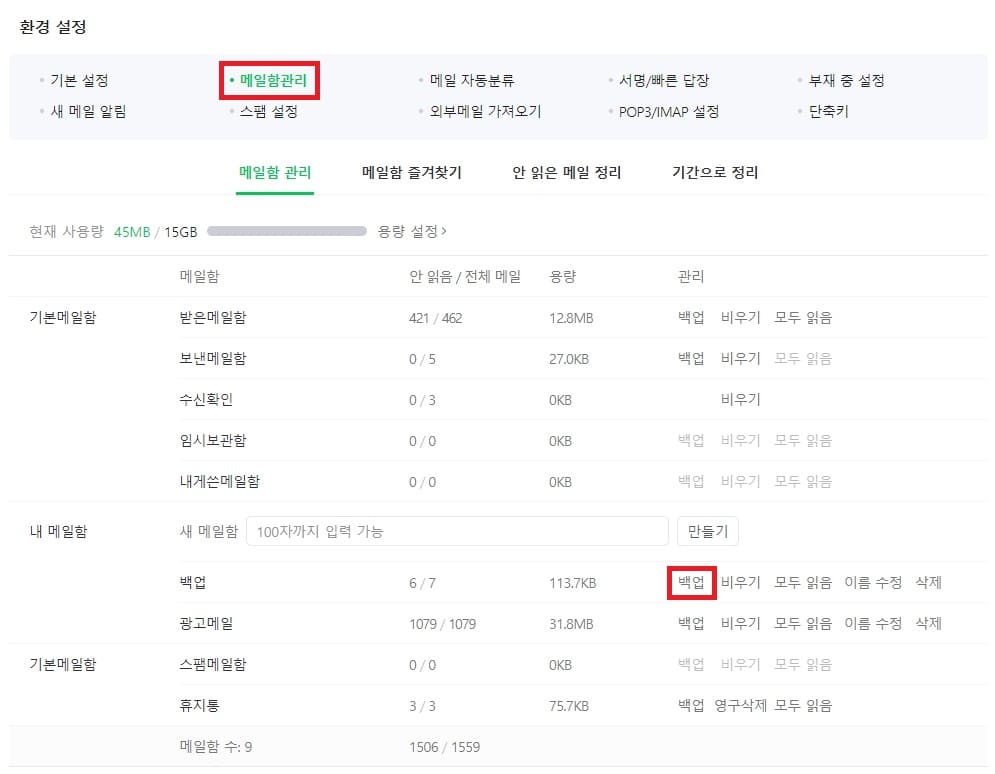
위 작업 완료했다면, 환경설정 – 메일함관리 클릭합니다. 내 메일함 항목에서 만든 메일함 옆 ‘백업’ 클릭합니다.
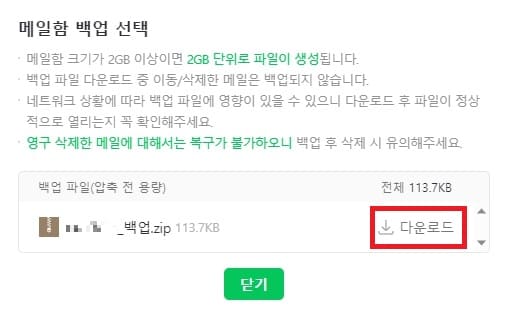
‘본인 네이버 아이디_백업.zip’ 파일 다운로드를 누르시면 백업 완료입니다. 그리고 메일함 크기가 2GB 이상인 경우 2GB 단위로 파일 생성되니, 예를 들어 5GB라면 총 3번 파일이 생성됩니다.
네이버메일 백업한 메일 열기
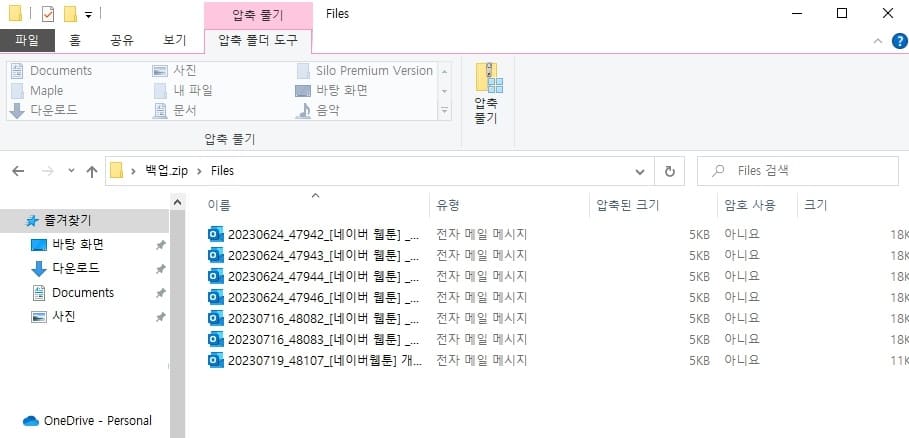
다운로드가 완료되었다면, 백업된 zip 파일을 찾아야 하는데, 사용하는 브라우저 다운로드 저장 위치에 네이버메일 백업 파일이 저장됩니다. zip 파일을 열고, Files 폴더를 클릭하면 백업한 메일이 있습니다.
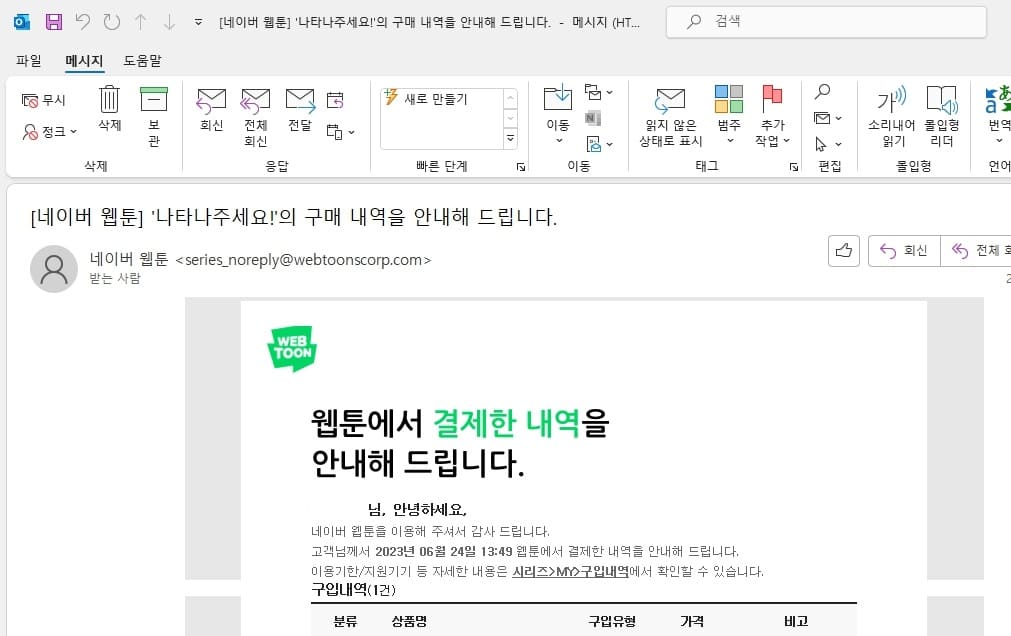
백업한 메일은 아웃룩(Outlook) 프로그램을 이용해서 백업한 메일의 내용을 볼 수 있습니다. 그리고 그림이 있던 메일을 바로 열면 보이지 않는데, 따로 아웃룩에서 그림 다운로드를 하면 그림도 표시됩니다.
네이버메일을 사용하면서, 백업할 때는 용량이 부족해서 메일을 삭제할 때 대부분 백업을 진행합니다. 너무 자주 메일 삭제를 하고 있다면, 자동분류 설정해서 좀 편하게 백업 작업을 진행하시거나, 용량을 늘려서 백업 작업 시기를 늘릴 수 있습니다.
용량은 네이버 MY BOX를 이용해서 무료로 용량을 늘릴 수 있는데, 방법이 궁금하시다면 해당 내용이 담긴 글을 참고하시면 되겠습니다.