모바일 웹페이지 PDF파일 저장 방법에 대해 알아보도록 하겠습니다. 웹페이지를 PDF파일로 저장할 땐 PC브라우저를 이용하는 것이 편하고, 좋은데 휴대폰으로 웹페이지를 PDF로 저장해야될 때가 있습니다.
카카오톡으로 웹페이지 주소를 보내놓고, PC에서 할 수 있지만 모바일 인터넷 앱을 이용하여 PDF파일로 저장 가능합니다.
모바일 웹페이지 PDF파일 저장
휴대폰에서 사용하는 인터넷 앱은 다양한데, 그중 많이 사용하는 네이버앱, 크롬앱, 삼성인터넷앱으로 PDF파일 저장하는 방법에 대해 알려드리겠습니다.
다른 인터넷앱도 역시 동일한 방법으로 PDF 저장이 되지 않을까 싶네요. 사용중인 휴대폰 기종은 갤럭시라서, 아이폰과 같은지는 잘 모르겠는데, 네이버앱, 크롬앱은 아마 같을 듯 싶네요.
네이버앱
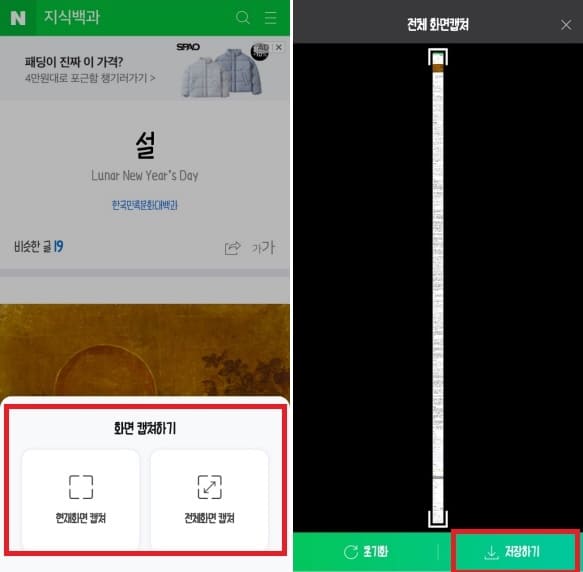
네이버앱에서 웹페이지 PDF파일로 저장하기 위해 캡쳐를 해주셔야 합니다. 휴대폰 캡쳐 기능으로 해도 되지만, 시간과 알림 아이콘 등 웹페이지만 캡쳐되지 않아 네이버 앱 기능인 캡쳐를 이용하여 해주시면 됩니다.
전체화면 캡쳐합니다. 결과 화면에서 필요한 부분만 영역으로 잡아준 다음에, 저장하기를 클릭합니다.
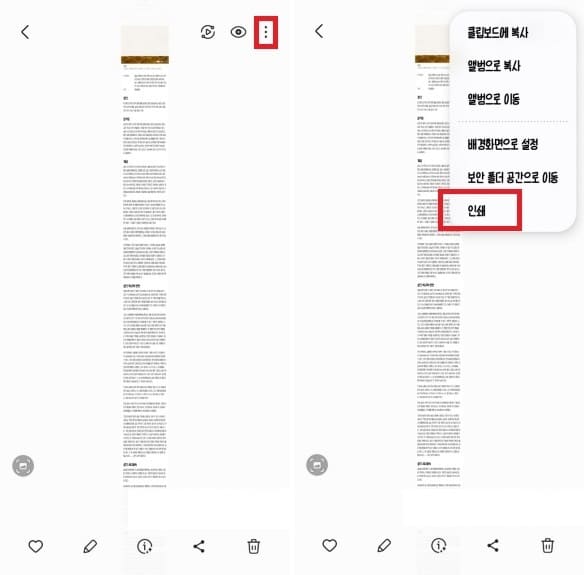
사진첩, 갤러리로 이동하여, 캡쳐한 웹페이지를 클릭하고, 더보기 → 인쇄 클릭합니다.
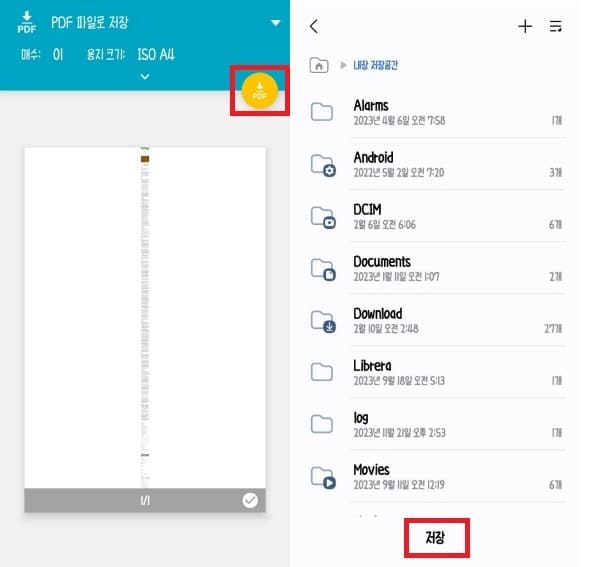
PDF 파일로 저장으로 나왔는지 확인하고, PDF다운로드 노랑 버튼을 누르고, 내장 저장공간에 저장합니다.
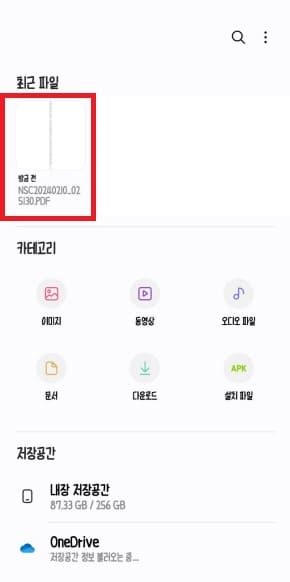
내 파일 앱으로 가면, 저장한 웹페이지 PDF파일을 볼 수 있습니다. 네이버앱은 캡쳐해서 저장하다보니, 사진이 너무 길면 글씨가 보이지 않아, 짧은 화면을 PDF로 저장하는게 좋아보이네요. 그리고 전체 웹페이지를 PDF파일로 저장한다면 다른 앱을 이용하는게 좋을 듯 싶네요.
크롬앱
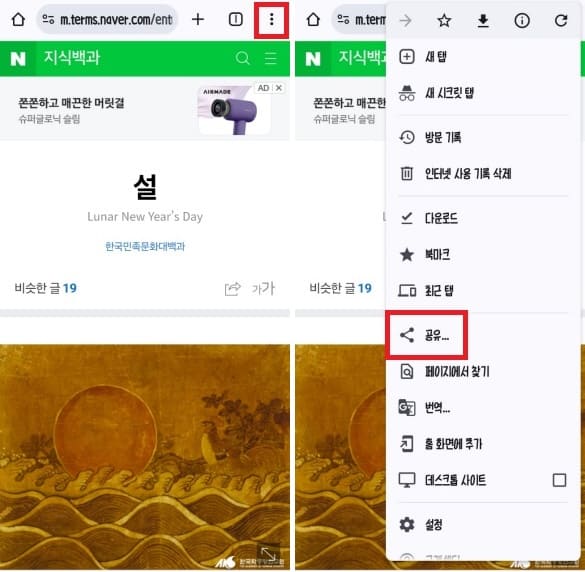
구글앱도 있지만, 구글앱에서 PDF파일로 저장하려면 크롬 앱을 이용해야 되서, 바로 크롬앱을 이용하시면 되겠습니다. 크롬 앱에서 PDF파일로 저장할 웹페이지를 열고, 오른쪽 위 더보기 → 공유를 클릭합니다.
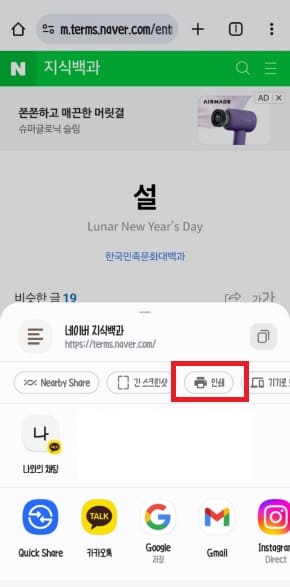
공유할 앱들이 나오는데, 무시하고, 앱 버튼 위에 있는 ‘인쇄’ 클릭합니다.
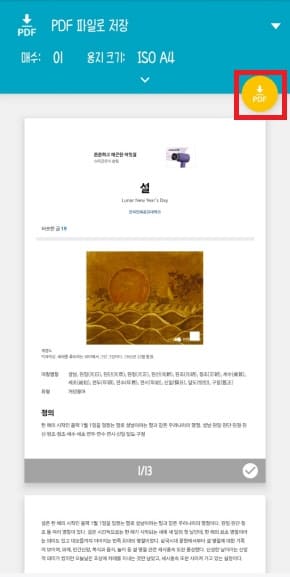
네이버앱과 동일하게 PDF파일로 저장 화면이 나오며, 노랑 다운로드 버튼을 누르시면 웹페이지 PDF파일로 저장할 수 있습니다.
네이버앱에선 한 페이지로 되었지만, 크롬에서는 페이지가 나뉘어서, 글자도 잘 보이고, 평소에 보는 PDF 파일처럼 저장됩니다.
삼성인터넷
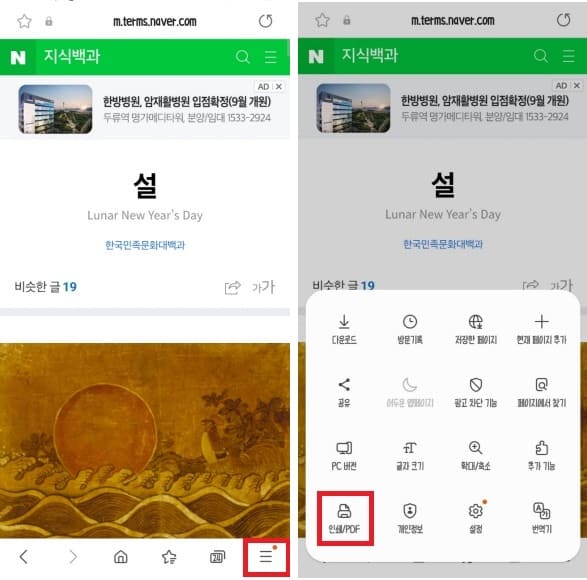
3가지 인터넷 앱 중에서 가장 간단한 앱이 삼성인터넷입니다. 웹페이지 띄운 상태에서 하단 메뉴 클릭하고, ‘인쇄/PDF’ 클릭합니다.
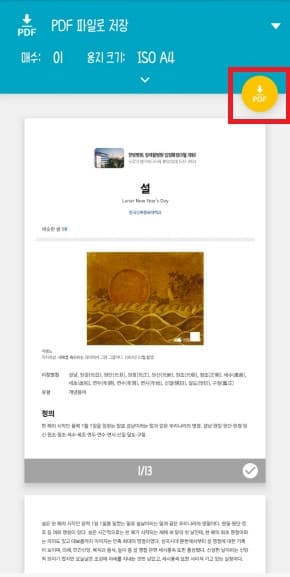
다른 앱과 동일하게 PDF 다운로드 버튼을 눌러 저장하면 됩니다.