새마을금고 공동인증서 발급은 PC, 스마트폰으로 가능합니다. PC에서 공동인증서를 발급했다면 모바일에선 발급하면 2번 발급하는 것이라서, PC, 스마트폰 중 발급했다면 발급하지 않고 가져오기를 하셔야 합니다.
가져오기를 하면 PC에 있는 공동인증서가 복사 되어 스마트폰에서 사용할 수 있으며, 반대로 스마트폰에 있는 공동인증서를 PC로 가져와서 사용가능합니다.
PC에 저장된 공동인증서 스마트폰으로 가져오기
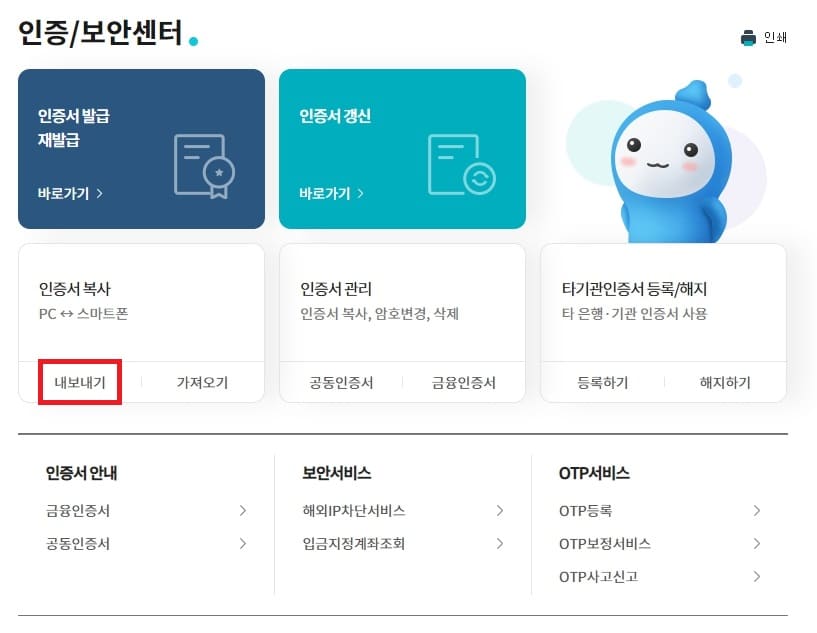
PC에서 스마트폰으로 보내는 것이니 먼저 새마을금고 인터넷뱅킹으로 이동하여, 인증/보안센터 클릭합니다. 그리고 인증서 복사 – 내보내기 클릭합니다.
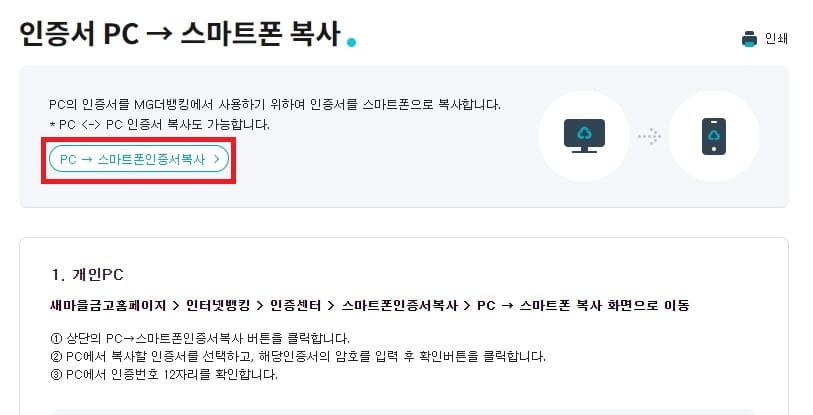
‘PC → 스마트폰인증서 복사’ 클릭하고, 새마을금고 공동인증서를 선택하여, 비밀번호 입력하시면 됩니다.
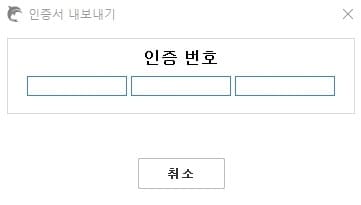
인증서 내보내기 – 인증번호 12자리 팝업 창이 뜹니다. 이제 이 화면을 끄지 말고, 스마트폰으로 넘어가시면 됩니다.
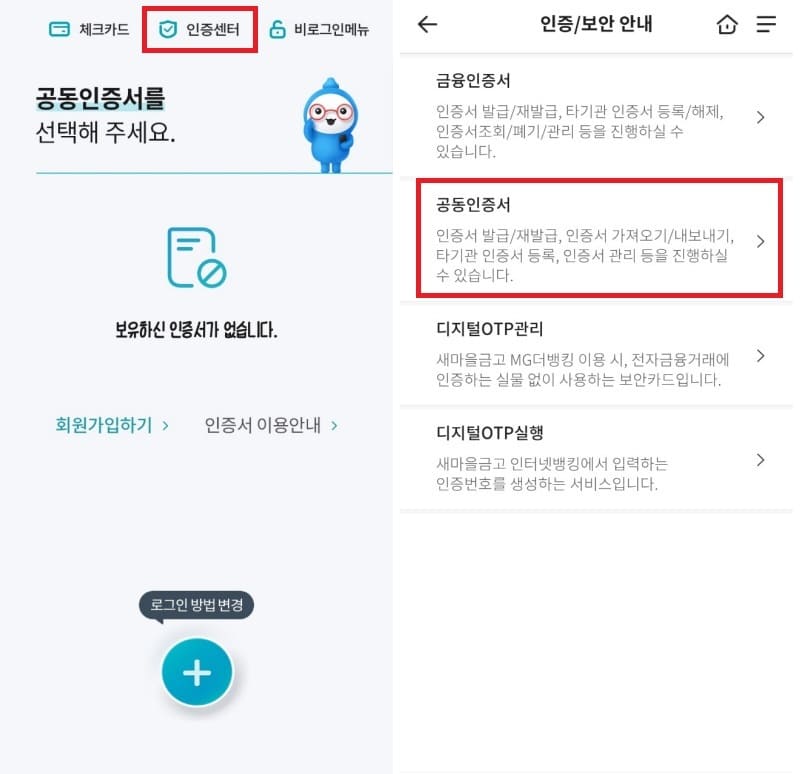
스마트폰에서 MG더뱅킹 앱을 실행하여, 인증센터 → 공동인증서 클릭합니다.
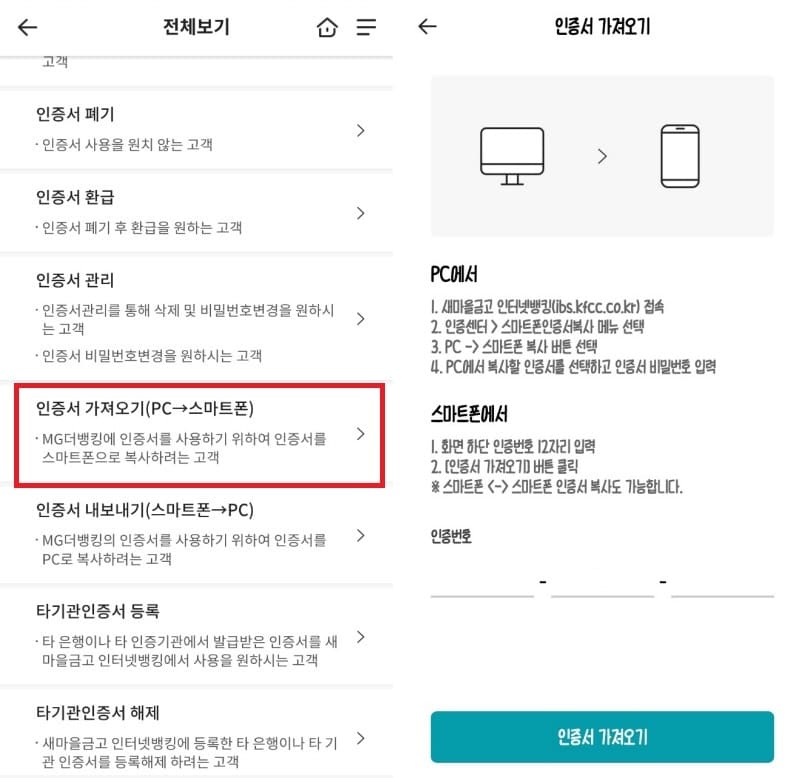
‘인증서 가져오기(PC→스마트폰)’ 클릭하여, PC 모니터 화면에 보이는 인증번호 12자리를 입력하시고 인증서 가져오기를 클릭합니다. 마지막으로 공동인증서 비밀번호를 입력하시면 PC에 저장된 공동인증서가 스마트폰으로 복사됩니다.
그럼 PC에서도 공동인증서를 사용할 수 있으며, 스마트폰에서도 공동인증서를 사용할 수 있습니다. 그리고 스마트폰으로 복사한 공동인증서를 다시 이 방법 반대로 스마트폰 → PC로 이렇게 복사도 가능합니다.
스마트폰에 저장된 공동인증서 PC로 가져오기
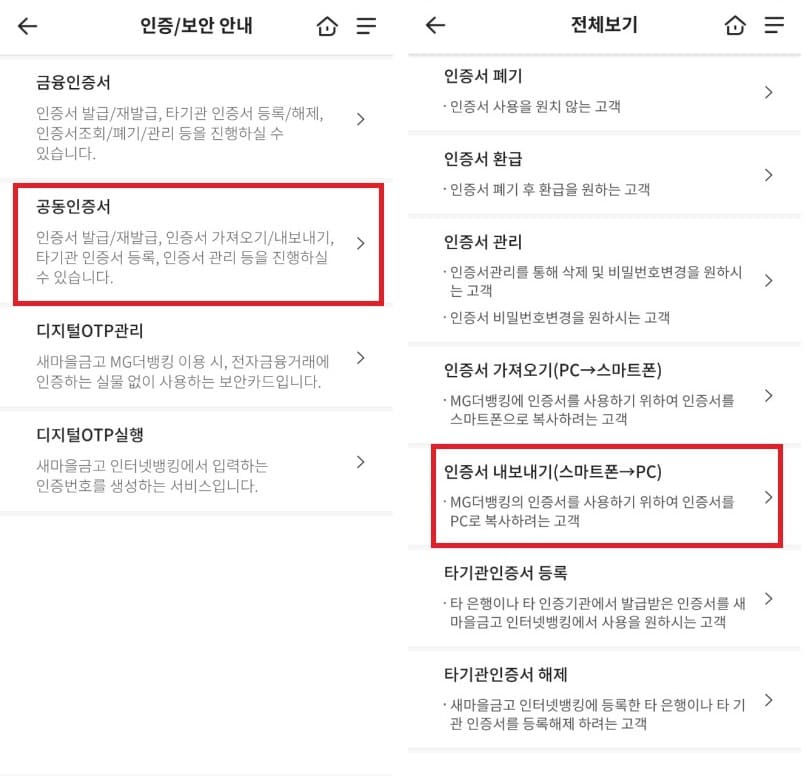
스마트폰에서 PC로 보낼 때에도 똑같이 MG더뱅킹 앱 실행 → 인증센터 → 공동인증서 → 인증서 내보내기(스마트폰→PC) 클릭합니다.
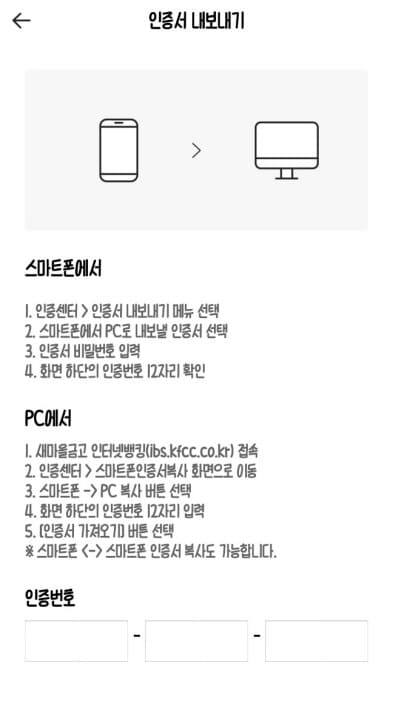
공동인증서 비밀번호 입력하면, 인증번호 12자리가 나옵니다. 이제 스마트폰 화면이 꺼지면 다시 들어가서 해야될 수 있으니, 꺼지지 않도록 한 번씩 터치해주시면 빠르게 가능합니다.
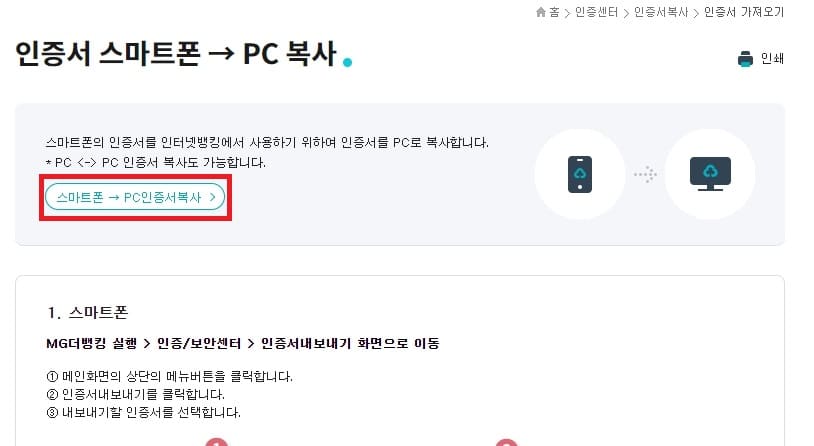
새마을금고 인터넷뱅킹으로 가서 인증/보안센터 → 인증서 복사 – 가져오기를 클릭하고, ‘스마트폰 → PC인증서복사’ 클릭합니다.
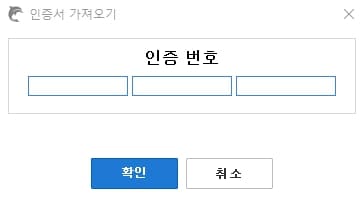
인증서 가져오기 – 인증번호 입력 창이 뜨면, 스마트폰에서 인증서 내보내기 인증번호 12자리를 입력해주시면 됩니다. 그리고 마지막으로 공동인증서 비밀번호를 입력하시면 스마트폰에 있던 공동인증서가 PC에 저장됩니다.
PC 또는 스마트폰에서 언제 공동인증서가 필요할지 몰라서 저장해서 사용하고 있습니다. 그리고 노트북에서도 가끔 공동인증서가 필요할때가 많아서 PC에 저장된 공동인증서를 스마트폰으로 옮기고 다시 스마트폰에서 노트북으로 내보내기를 합니다.
귀찮지만 해당 작업하면 평소에 쓰는 PC, 스마트폰, 노트북에서 새마을금고 공동인증서 사용할 수 있게 됩니다. 새마을금고뿐만 아니라 다른 은행의 공동인증서 가져오기, 내보내기도 비슷한 방법이라 크게 어렵지 않습니다.