엣지 브라우저에서 아이디와 비밀번호를 입력하여, 사이트 로그인을 합니다. 사이트 로그인하면 계정 정보를 저장하겠습니까? 팝업이 뜨는데 예를 누르면 해당 사이트의 아이디와 비밀번호가 엣지 브라우저에 저장됩니다.
개인 혼자 사용하는 컴퓨터라면 보통 저장해서 사용하는데, 저장하면 사이트 로그인할 때 아이디, 비밀번호 입력하지 않고 쉽게 로그인이 되어 엄청 편리합니다. 다른 사람과 같이 사용하는 경우 계정 정보를 저장하지 않는게 좋은데, 만약 저장했다면 바로 삭제하는 것이 좋습니다.
엣지 저장된비밀번호 확인 / 삭제
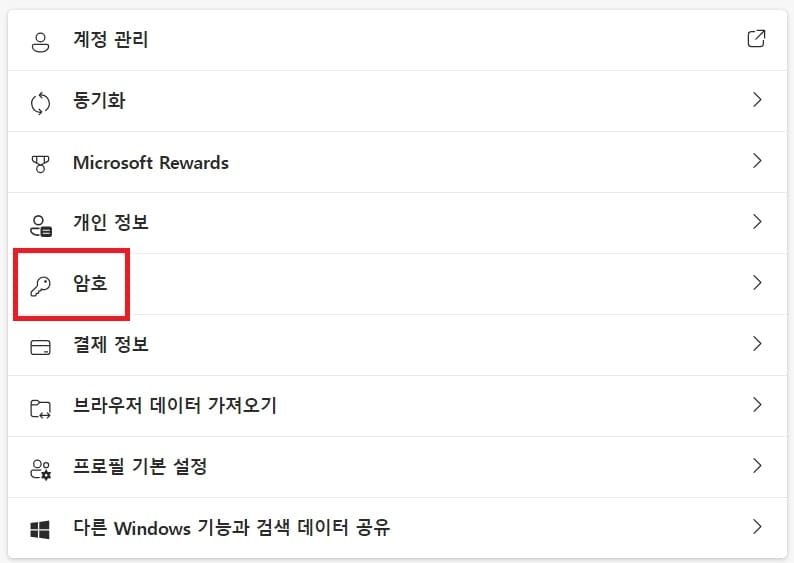
엣지 브라우저 설정으로 들어가서, 암호 클릭합니다.
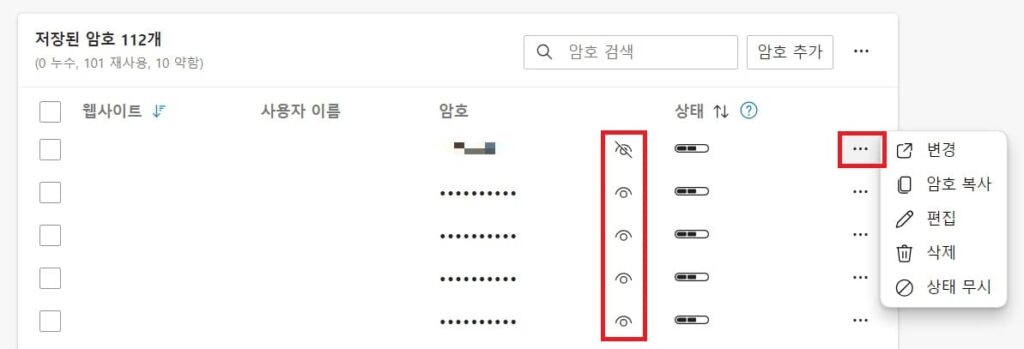
암호를 클릭하면 엣지 브라우저에서 사이트 로그인하면서 저장했다면, 사이트별로 아이디와 비밀번호를 확인할 수 있습니다. 비밀번호는 가려져 있는데, 공개 버튼을 누르면 비밀번호가 표시됩니다.
계정 정보를 저장안하려고 했는데, 실수로 저장한 경우 설정 – 암호로 들어가서 삭제해야합니다. 사이트와 아이디 확인 후, 더보기(점3개) 클릭하여, 삭제하시면 됩니다.
그리고 설정 – 암호에서 비밀번호 변경, 편집 가능한데, 변경을 클릭하면 사이트로 이동되며, 바로 비밀번호 변경하시면 됩니다. 이미 비밀번호 변경했는데, 저장된 정보를 수정하고 싶다면 편집을 클릭합니다.
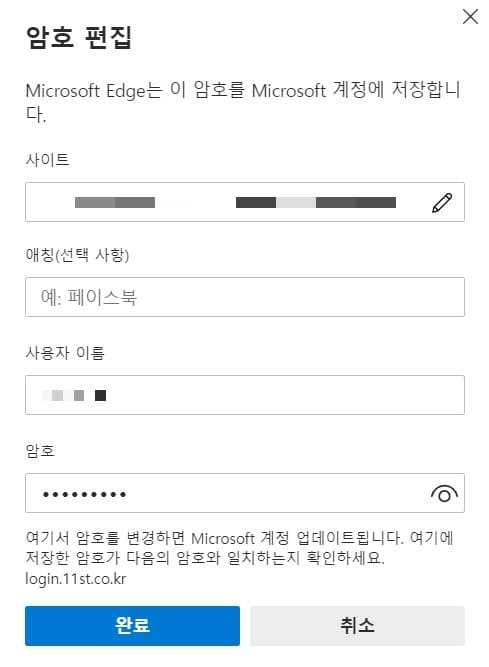
편집을 누르면 사이트와 아이디, 비밀번호를 수정할 수 있는데, 기존 입력된 것을 지우고 새로운 비밀번호를 다시 입력하고 완료를 누르면 새로 입력한 비밀번호로 적용됩니다.
엣지 저장된비밀번호 백업
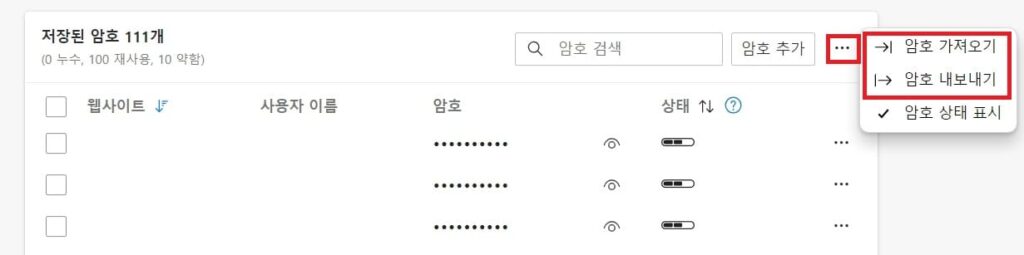
포맷하거나, 엣지 재설치한다면 엣지에서 설정한 것들이 전부 사라집니다. 그래서 즐겨찾기나 저장된 비밀번호는 백업하는 것이 좋습니다. 저장된 비밀번호 백업은 즐겨찾기 백업 방법과 똑같습니다. 엣지 설정 – 암호로 들어가서, 암호추가 옆 더보기(점3개) 클릭하여, 암호 내보내기를 하시면 됩니다.
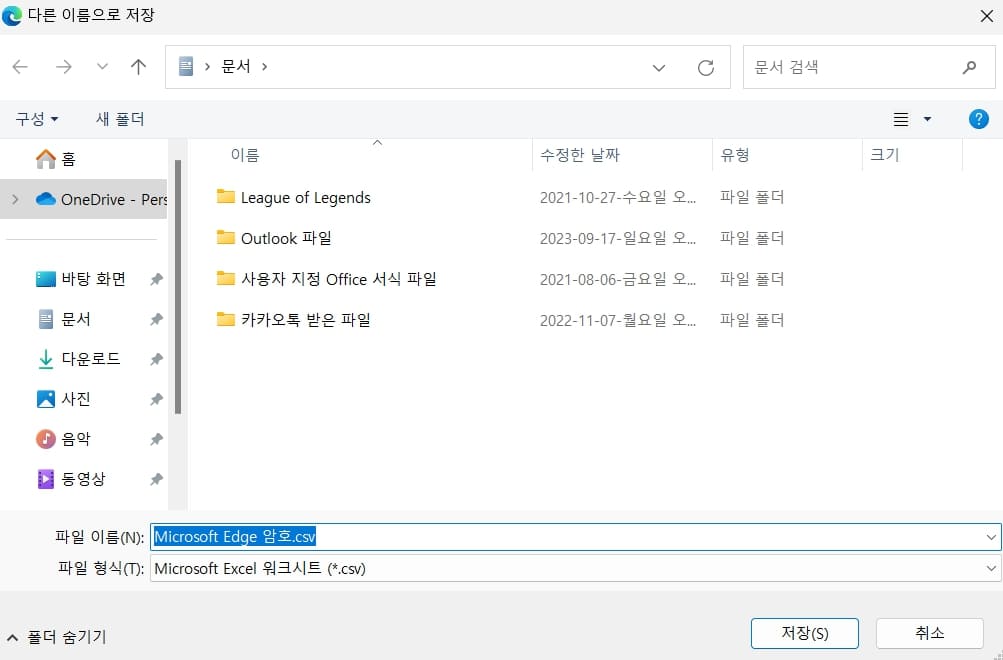
마이크로소프트 엣지 암호 파일로 다른 이름으로 저장 창이 뜨는데, 바로 저장하셔도 되며, 이름 변경하셔도 됩니다. 파일을 USB나 클라우드에 따로 옮겨놓고, 작업 완료 후 다시 가져오기를 하면 됩니다.
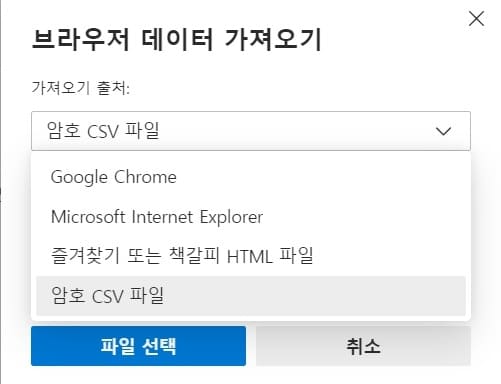
파일을 가져오기 하는 것이라, 암호 가져오기 클릭하고, 암호 CSV파일 선택하여 진행하면 됩니다. 그리고 크롬, 익스플로러에서 가져오는 것이라면 파일이 아닌 크롬 또는 익스플로러 선택해서 진행하면 됩니다.