카카오톡 채팅창을 어떻게 캡쳐하고 계신가요? 보통은 누구에게 보여주기 위해 캡쳐를 하는 것이라서 휴대폰 캡쳐 기능을 이용하여 채팅창을 캡쳐합니다. 지인에게 보여주는 용도라면 괜찮지만 다른 사람에게 보여주거나, 인터넷에 올릴 경우 상대방의 이름과 프로필 사진이 그대로 나와서 모자이크를 해야합니다.
많은 대화를 나누지 않았다면 모자이크 편집할 부분이 별로 없지만 나눈 대화가 많다면 일일이 작업하기가 어렵습니다. 다행이도 카카오톡에 캡쳐 기능을 활용하시면 따로 사진 편집 작업을 하지 않아도 자동으로 프로필이 가려지며, 이름도 역시 카카오프렌즈 캐릭터의 이름으로 변경됩니다.
카카오톡 대화내용 캡쳐
카카오톡 채팅창 캡쳐는 PC, 모바일에서 가능하며 버튼의 위치만 다를 뿐 방법은 동일합니다. 그래서 버튼 위치만 파악하고 PC 또는 모바일 카카오톡 캡쳐 2가지 방법 중 아무 방법만 봐도 쉽게 할 수 있습니다.
그리고 전체 대화가 아닌 내가 보여주고 싶은 대화만 잘라서 캡쳐도 가능하여, 추가적인 사진 작업없이 바로 인터넷에 올리거나 SNS에 공유할 수 있습니다.
PC에서 카카오톡 대화내용 캡쳐 방법
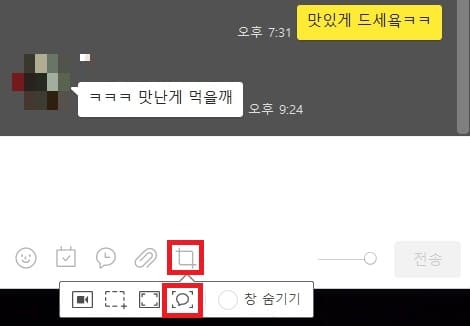
캡쳐할 대화가 있는 채팅방을 열고, 채팅 입력란 왼쪽 밑 캡쳐 버튼을 클릭합니다. 캡쳐를 누르면 여러 버튼이 나오는데, 프로필가리기와 익명캡쳐를 하고 싶다면 말풍선이 그려져 있는 버튼을 클릭하시면 됩니다.
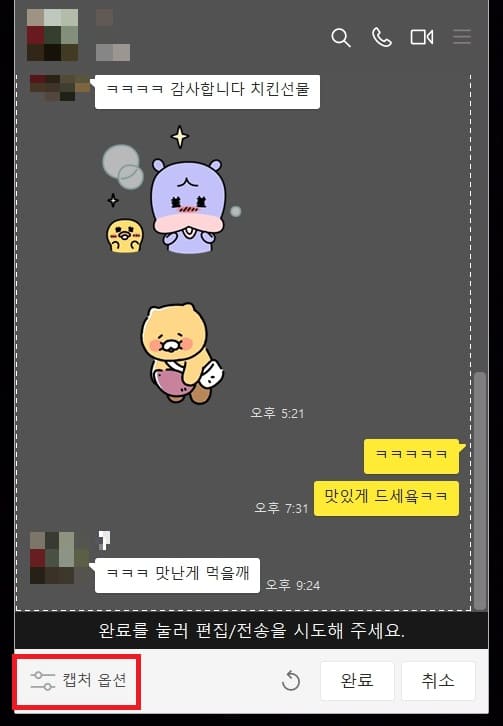
캡쳐할 대화 내용을 선택하시면 영역이 잡히는데, 완료를 누르지 않고 ‘캡처 옵션’ 클릭합니다.
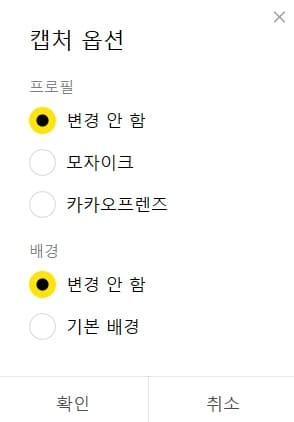
캡처 옵션을 클릭하면, 어떤 형식으로 프로필과 이름을 가릴건지 선택하라고 하는데, 모자이크의 경우 말그대로 모자이크 처리되며, 카카오프렌즈 선택하면 프로필은 카카오프렌즈 캐릭터로 변경되고, 이름은 무슨무슨 라이언 또는 프로도 등 카카오프렌즈 캐릭터 이름으로 변경됩니다.
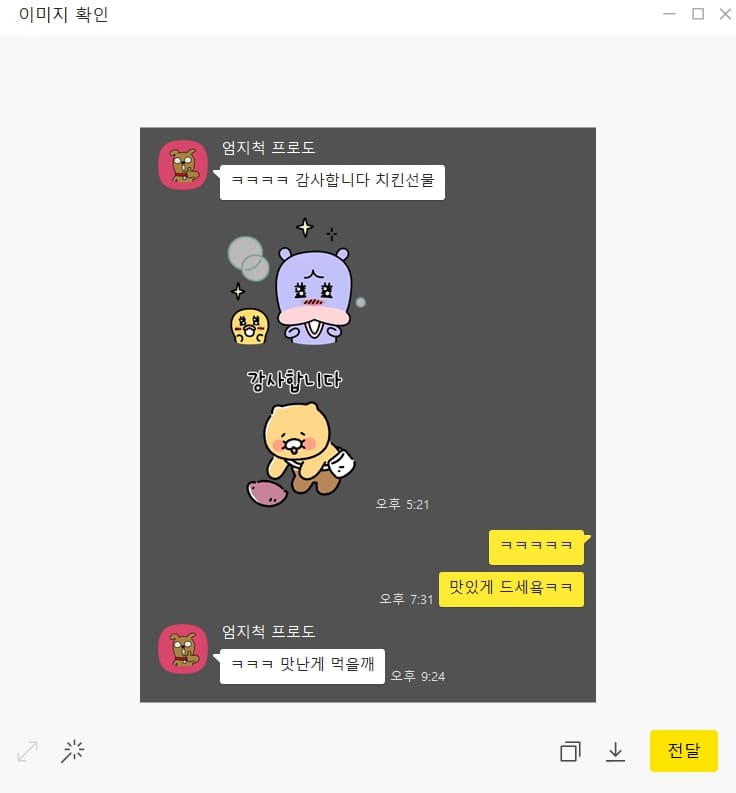
대화 영역 선택하고, 캡처옵션까지 완료했다면 완료를 누르시면 됩니다. 그럼 저장 또는 복사, 전달 창이 뜨는데 원하는 방식의 버튼을 눌러 진행하시면 됩니다.
모바일에서 카카오톡 대화내용 캡쳐방법
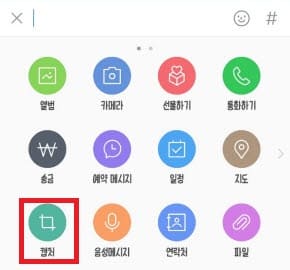
모바일에서도 캡쳐할 채팅방으로 들어가서, 캡처를 선택합니다.
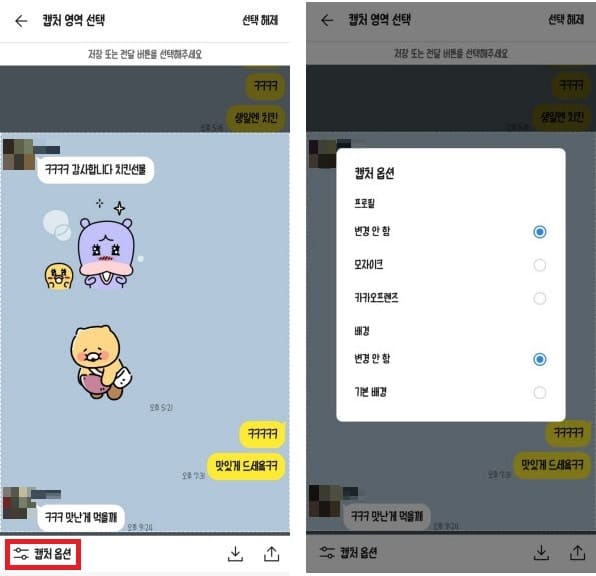
캡쳐할 대화내용을 선택해주시고, 캡처옵션을 클릭합니다. PC와 똑같이 모자이크 또는 카카오프렌즈를 선택하시면 됩니다.

마지막으로 다운로드를 눌러 저장하거나, 공유 버튼을 눌러 다른사람에 보내시면 됩니다.
보통은 휴대폰에 탑재된 캡쳐 기능을 이용하여 진행하는데, 매 번 프로필과 이름을 가리는 작업하기엔 너무 귀찮습니다. 카카오톡에 있는 캡쳐 기능을 이용하시면 그런 작업 없이 클릭 몇 번으로 상대방이 누구인지 알지 못하게 완벽히 가려줘서 카카오톡 대화내용 캡쳐할 때 알려드린 방법대로 진행하시면 되겠습니다.