시작프로그램은 컴퓨터를 켜자마자 바로 실행되는 프로그램을 말합니다. 시작프로그램이 많으면 컴퓨터 켜지는 속도가 느려져서, 켜자마자 컴퓨터를 하지 못하고 잠시 기다려야 되며, 컴퓨터를 사용한 기간에 따라 시간이 더 걸리기도 합니다.
컴퓨터 켜지는 속도를 빠르게 하기 위해선 SSD를 장착하면 SSD가 없을 때보다 빠르지만 바로 실행되지 않아도 되는 시작프로그램을 삭제만 하더라도 예전보다 더 빠르게 켜지는 것을 느낄 수 있습니다. 물론 SSD가 있다고 하더라도 시작프로그램이 많으면 속도에 영향이 있어서 관리하는 것이 좋습니다.
시작프로그램 추가는 설치할 때 바로 추가할 수 있는 프로그램들도 있지만, 아닌 프로그램도 있습니다. 이런 프로그램의 경우 실행을 이용하여 바로가기 아이콘을 넣어서 추가가 가능합니다. 그럼 자세한 내용을 알아보도록 하겠습니다.
시작프로그램 삭제 방법
제가 알고 있는 시작프로그램 삭제 방법은 2가지가 있습니다. 간단하게 컴퓨터 시작프로그램 삭제가 가능하여, 수시로 관리할 수 있습니다. 그리고 삭제한 시작프로그램을 다시 시작프로그램으로 만들 때에도 똑같이 할 수 있고, 윈도우10/11 똑같은 방법입니다.
작업관리자로 시작프로그램 삭제하기
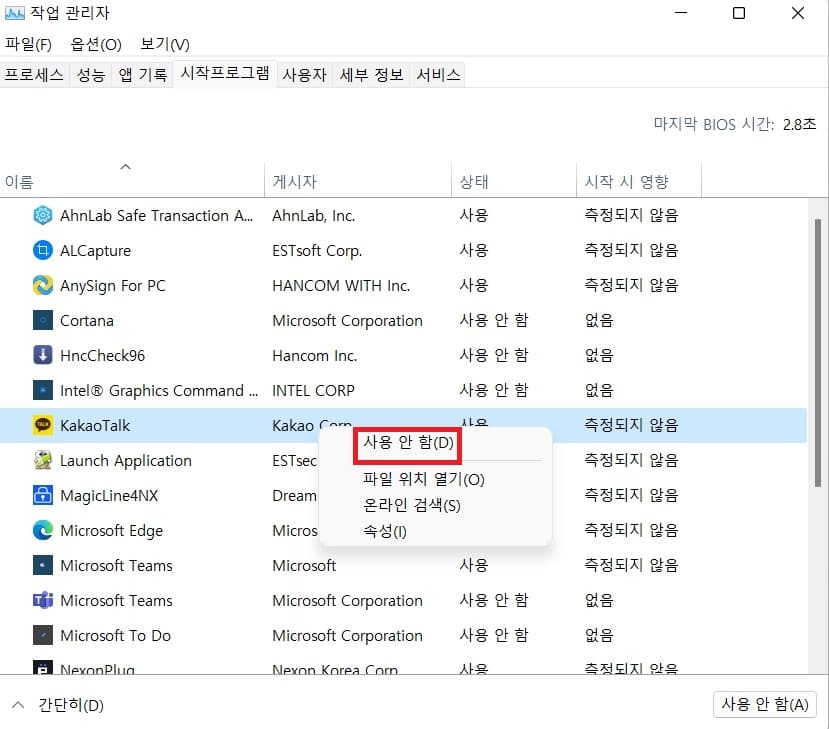
작업관리자를 통해 시작프로그램 관리할 수 있습니다. 작업관리자는 ctrl + alt + del 동시에 누르거나, 작업표시줄 우 클릭해서 열어주시면 됩니다.
열었다면 위 시작프로그램 탭을 클릭하면 현재 시작프로그램으로 사용하고 있는 프로그램을 전부 볼 수 있습니다. 상태 항목을 보면 사용 또는 사용 안 함으로 표시된 게 있는데 사용은 컴퓨터를 켤 때 실행되는 프로그램을 말하며, 사용안함은 반대입니다.
목록을 살펴보고, 컴퓨터 켜질 때 실행되지 않아도 되는 프로그램이 있다면 그 프로그램을 선택하고, 우클릭해서 사용안함을 누르시면 적용됩니다.
윈도우 설정에서 시작프로그램 삭제하기
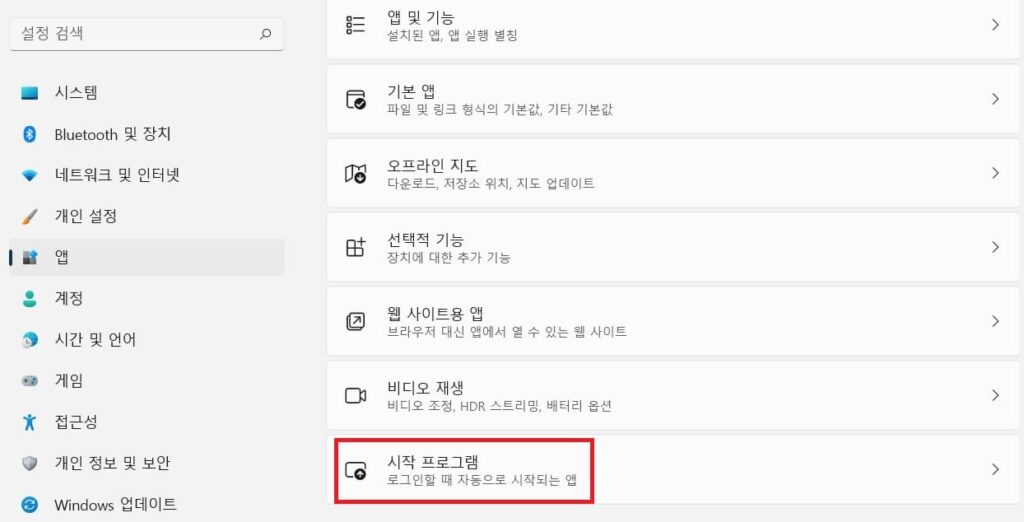
현재 설치된 운영체제가 윈도우11인데, UI만 다를 뿐 방법은 동일합니다. 윈도우키 + i 또는 메뉴를 통해 설정을 열어주시고, 앱 → 시작프로그램을 클릭합니다.
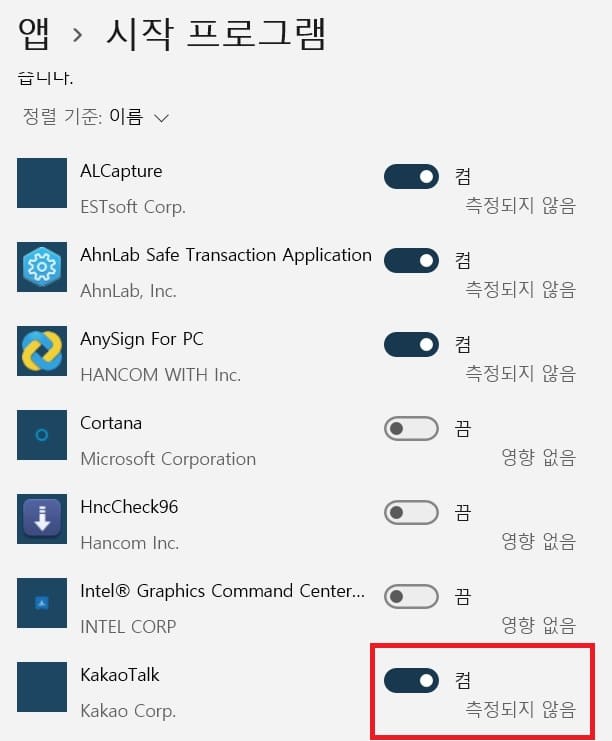
잠시 기다리면 시작프로그램으로 사용하고 있는 프로그램들이 나오는데, 켜지지 않아도 되는 프로그램이 있다면 켬 → 끔으로 변경해주시면 됩니다.
컴퓨터 시작프로그램 추가 방법
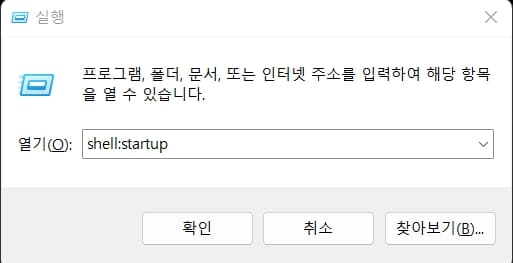
추가도 역시 작업관리자와 윈도우 설정 – 시작프로그램에서 추가할 수 있는데, 자동으로 시작프로그램이 적용되는 것들만 나와있어서 인터넷 브라우저나 작업관리자, 윈도우 설정에서 보이지 않는 프로그램은 직접 추가하셔야 합니다.
먼저 실행을 열어야 하는데, 윈도우키 + R 또는 윈도우 검색창을 통해 실행을 열어주시면 됩니다. 그리고 입력란에 ‘shell:startup’ 입력하고, 확인을 클릭합니다.
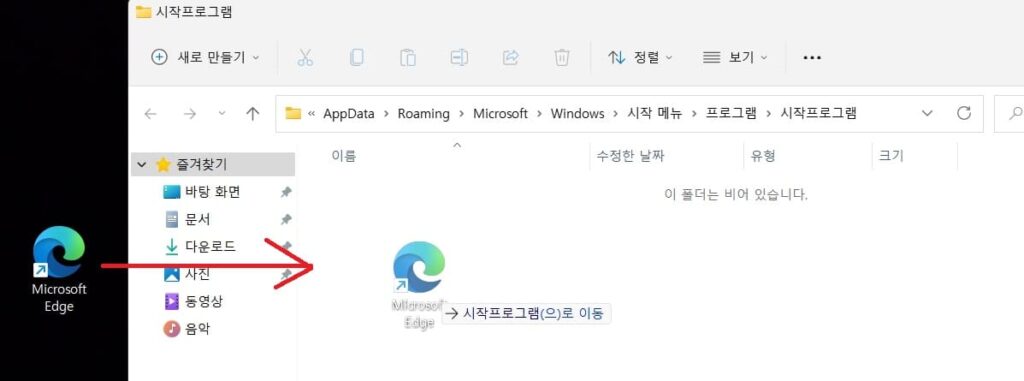
시작프로그램 폴더가 열리는데, 컴퓨터가 켜질 때 실행 되었으면 하는 프로그램이 있다면, 해당 프로그램의 바로가기를 시작프로그램 폴더에 마우스로 끌어서 넣어주시면 됩니다.
컴퓨터 시작프로그램 추가 및 삭제에 대해 알아보았습니다. 자주 사용하는 프로그램이나 컴퓨터를 켤 때 바로 실행하는 프로그램을 시작프로그램으로 추가하면, 컴퓨터 사용할 때 편리해서 좋지만 너무 많이 추가하게 되면 컴퓨터 켜지는 시간이 걸려서 적당히 추가하는 것이 좋으며, 추가하기전에 사용하지 않는 프로그램이 추가 되어 있는지 확인해보세요.