크롬 브라우저는 속도도 빠르고, 크롬에다가 구글 로그인 한 번만 하면 구글 관련 서비스는 로그인 없이 사용할 수 있으며, 동기화도 되어서 다른 PC에서 크롬 로그인하면 기존에 사용한 설정대로 사용 가능합니다.
시작페이지를 설정하지 않았다면, 크롬을 열었을 때 새탭페이지로 열리며, 구글 검색창과 함께 바로가기를 볼 수 있습니다. 그리고 바로가기는 즐겨찾기와 비슷한 기능인데, 즐겨찾기는 즐겨찾기한 사이트가 많으면 뒤로 밀려나서 찾아야하지만, 바로가기는 찾을 필요없이 바로 클릭해서 이동할 수 있어 편리합니다.
크롬 바로가기 추가
크롬 바로가기 최대 10개를 추가해서 사용할 수 있는데, 10개로도 충분하기도 하지만 부족한 분들도 있습니다. 부족하다면 확장프로그램을 이용하여 원하는 바로가기 수 만큼 추가할 수 있습니다.
기본 바로가기 추가 및 삭제
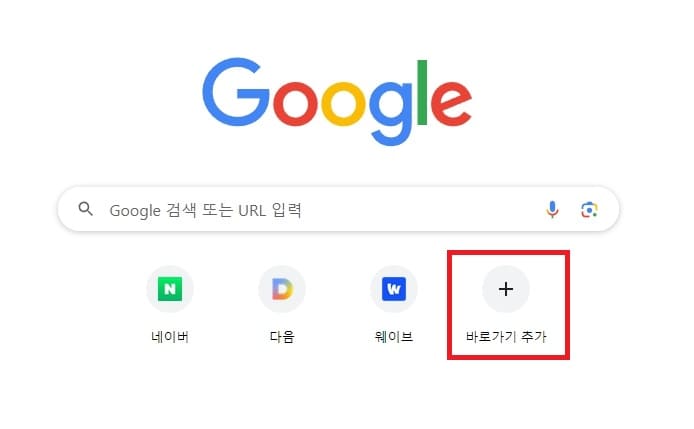
크롬을 열면, 이런 형식의 화면이 나타납니다. 만약 시작페이지를 사용하고 있다면 새탭을 열면 똑같은 화면을 볼 수 있습니다. 바로가기 추가는 ‘+ 바로가기 추가’ 버튼을 클릭합니다.
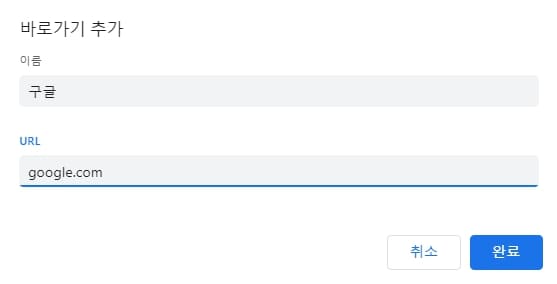
추가할 사이트를 알아볼 수 있게 이름을 입력하고, 추가할 사이트 URL 주소를 입력하고 완료를 누르시면 바로가기 추가되며, 추가한 바로가기를 클릭하고 다시 돌아오면 아이콘 모양이 사이트의 로고로 변경됩니다.
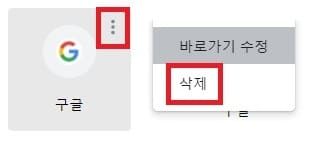
기본적으로 최대 10개의 바로가기를 추가할 수 있다보니, 더 추가하려면 바로가기를 삭제해야 되는데, 자주 클릭하지 않는 바로가기 위에 마우스를 올리고 더보기를 눌러 삭제 하시면 됩니다.
크롬 바로가기 확장프로그램
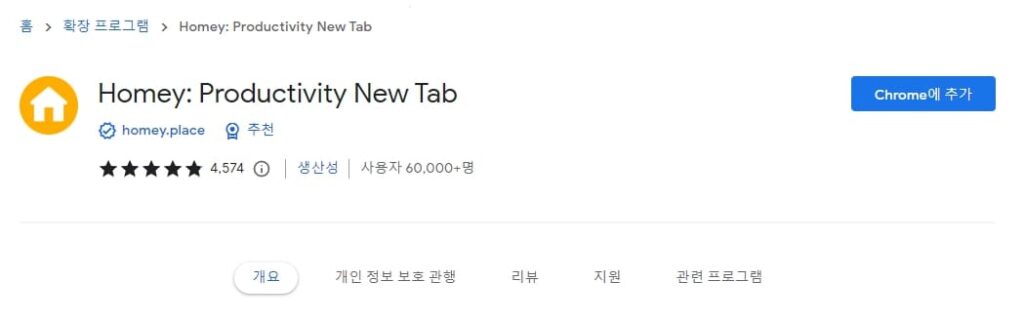
크롬 웹스토어로 들어가서 ‘HOMEY‘ 검색해서 크롬에 추가합니다.
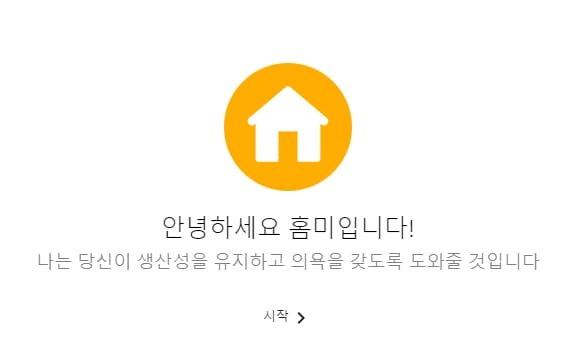
Homey 확장프로그램 설치가 완료되면, 시작 클릭합니다. 그리고 해당 확장프로그램은 바로가기를 추가하는 방식이 아니라 북마크, 즉 즐겨찾기한 사이트를 바로가기처럼 사용할 수 있습니다.
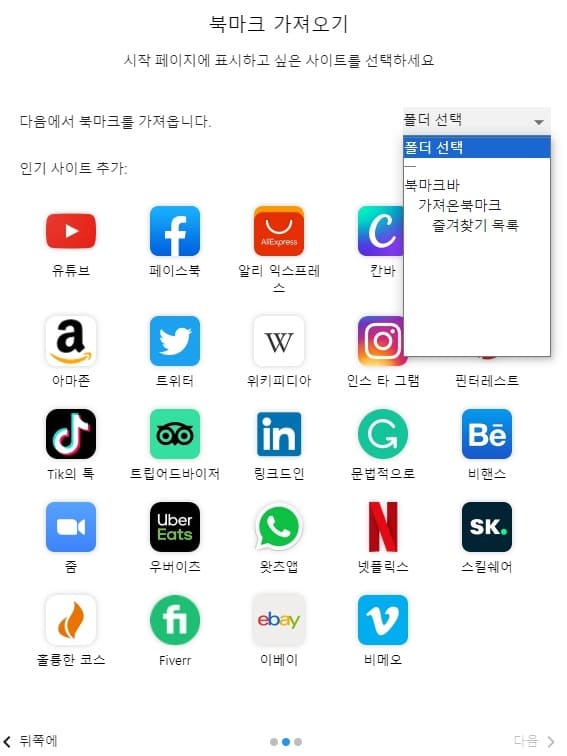
북마크 가져오기 화면에서 다음에서 북마크를 가져옵니다. – 폴더 선택을 눌러 북마크바나 가져올 북마크 폴더가 있다면 선택합니다. 그리고 인기 사이트 추가 항목에서 사용할 사이트가 있다면 선택하시고, 다음 클릭합니다.
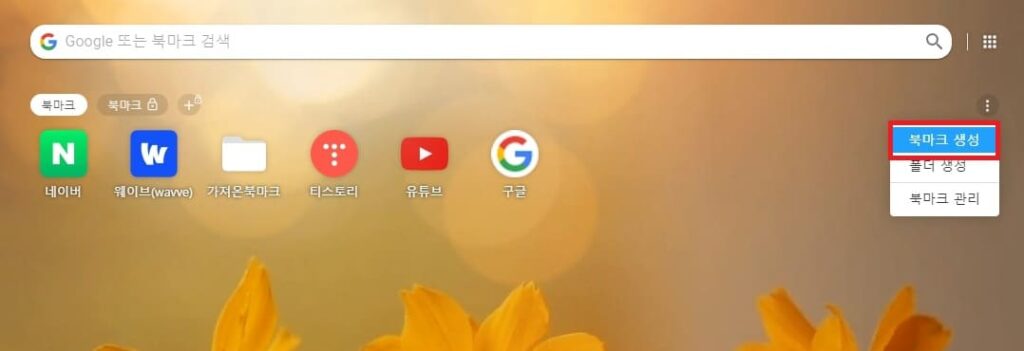
가져온 북마크, 인기 사이트 추가한 사이트가 바로 보이며, 아이콘을 누르면 바로 이동할 수 있습니다.
그리고 Homey 확장프로그램 설치 후에 추가하고 싶은 사이트가 있다면 북마크 생성해주시면 됩니다. 이 화면에서 추가 방법은 아이콘 옆 더보기를 눌러 북마크 생성 클릭합니다.
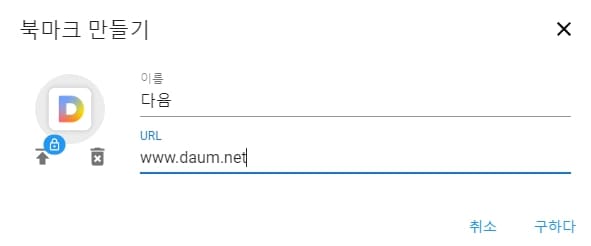
북마크 만들기 화면이 나온다면, 이름과 사이트 URL 주소를 입력 후, SAVE(구하다) 클릭하시면 북마크에도 추가되며, homey 화면에도 추가됩니다.
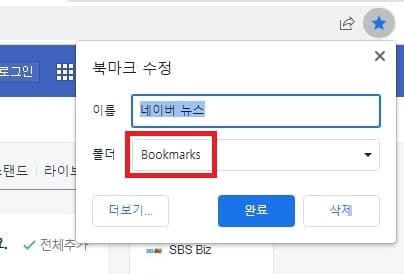
북마크는 직접 추가하는 것보단 사이트로 들어가서 보다가 자주 들어간다고 생각들거나, 나중에 또 볼 예정이라면 사이트 URL 주소 옆 별표를 눌러 추가하는데, 북마크 설정할 때 폴더 Bookmarks로 하게 되면 homey 화면에서 해당 북마크의 아이콘 생성되며, 클릭을 통해 바로 이동할 수 있습니다.